どうも! Maya太郎です。
前回の続編です。
前回3D化したイラスト「猫太郎」を今回はトゥーン調にアレンジします。
前回の「3D猫太郎」

元のテクスチャーはPhotoshopレイヤー作業記事で使用していたので
レイヤーごとに素材管理しています。
今回不要なレイヤーを非表示にして
頭部の黒い輪郭線を、顔と同じ色にして、輪郭部の「線」表現をなくします。
輪郭は3Dで表現します。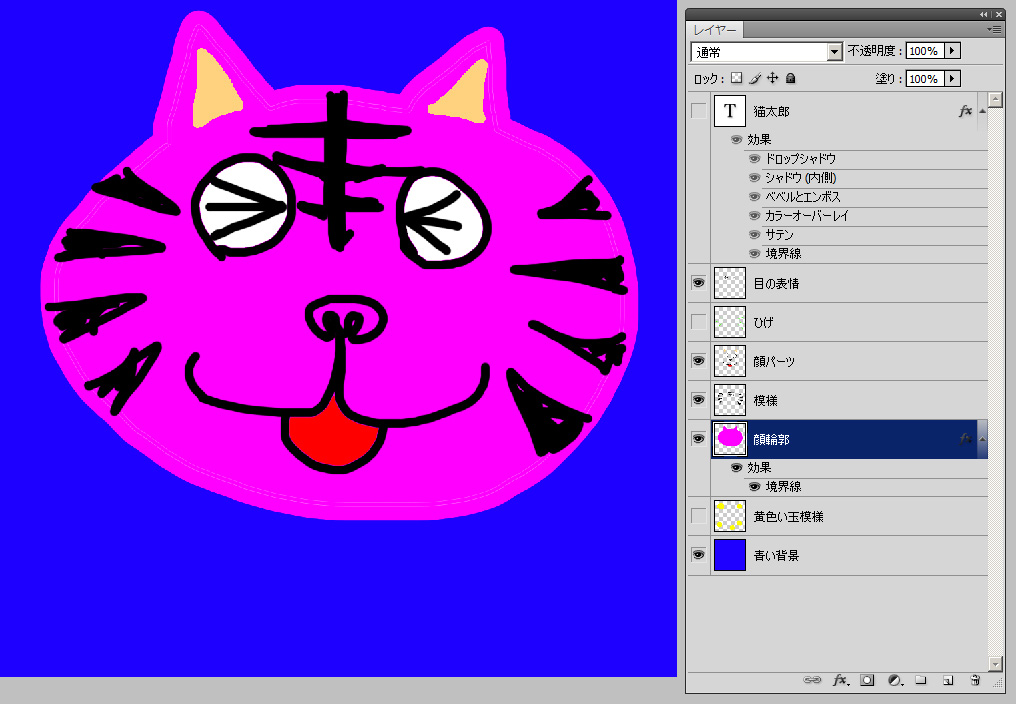
輪郭線がなくなったのですっきりしました。
といっても、違いに気が付く人は少ないかも。
シェーディング表示をなくすことでイラストっぽさが強調されます。
マテリアルのアンビエントカラーを上げて陰影をなくします。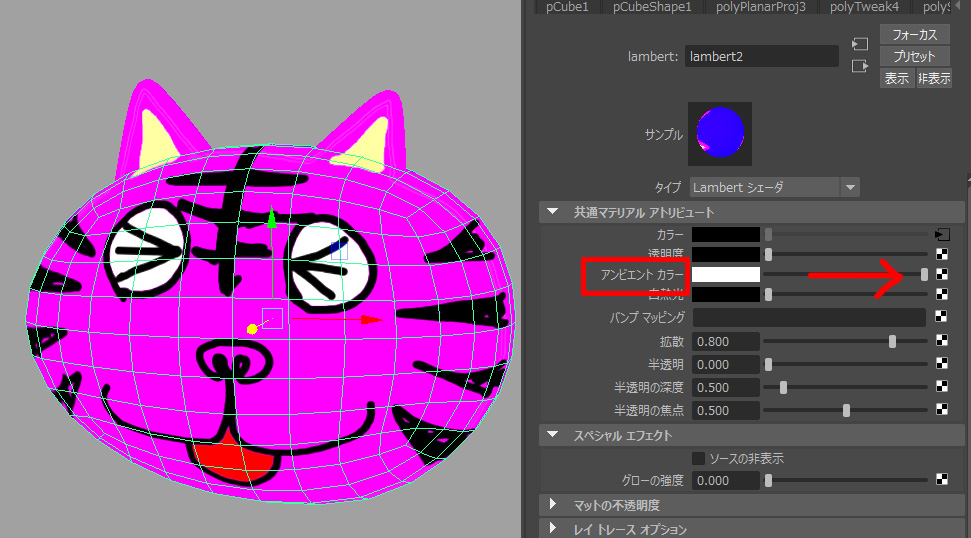
過去記事でもおなじみの「アウトライン」を追加します。
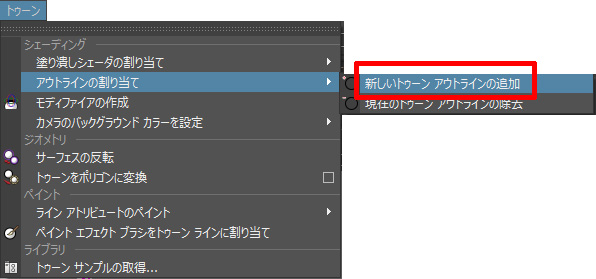
この様な素材とアウトライン機能は相性がいいですね。
アウトラインの太さは「スクリーンスペース幅」で調整することをオススメします。
画面上でのピクセル数単位で線幅を指定できるので、拡大縮小(ズーム)をしても、線幅が一定になります。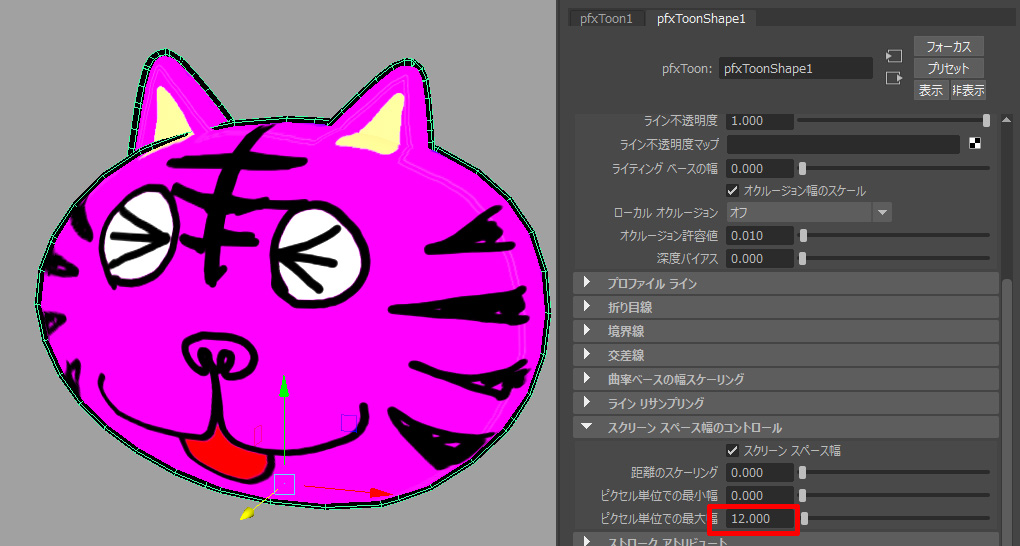
機嫌がよさそうです。

体も作ろうかな…と。
これだけだと味気ないので、体も作ってみることにしました。
ボックスをベースに…
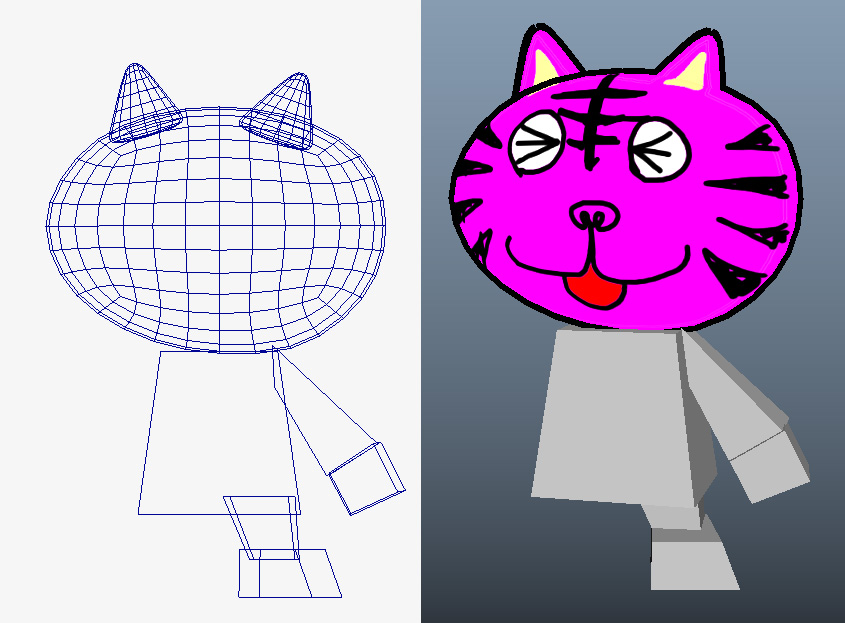
徐々にポリゴン分割を増やして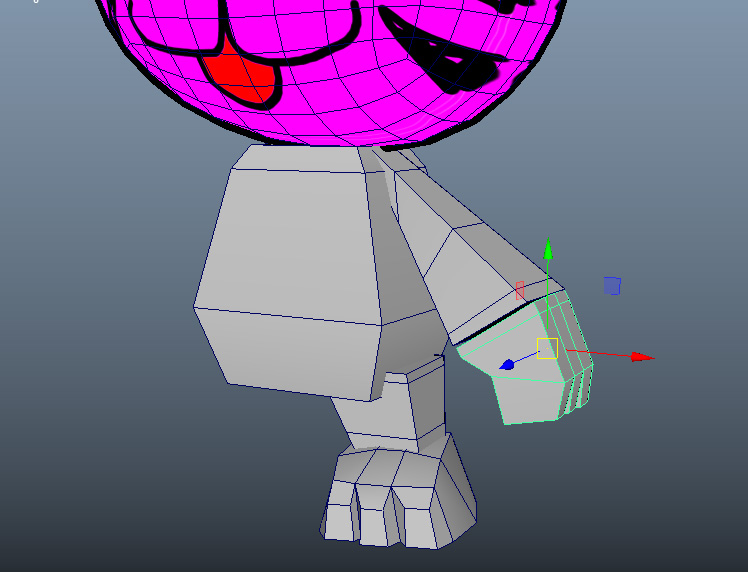
「メッシュスムーズ」で細分化
作業中はアウトラインの表示をオフにしてます(ディスプレイ表示の「ストローク」をオフに)

今日はこんな感じで作りこみを終了(きりがないので)

テクスチャ無しの単色マテリアルですが、胴体の色は顔の色と合わせておきます。
ワイヤーフレーム表示をやめればこのとおり

オフにしていたストローク表示を戻して
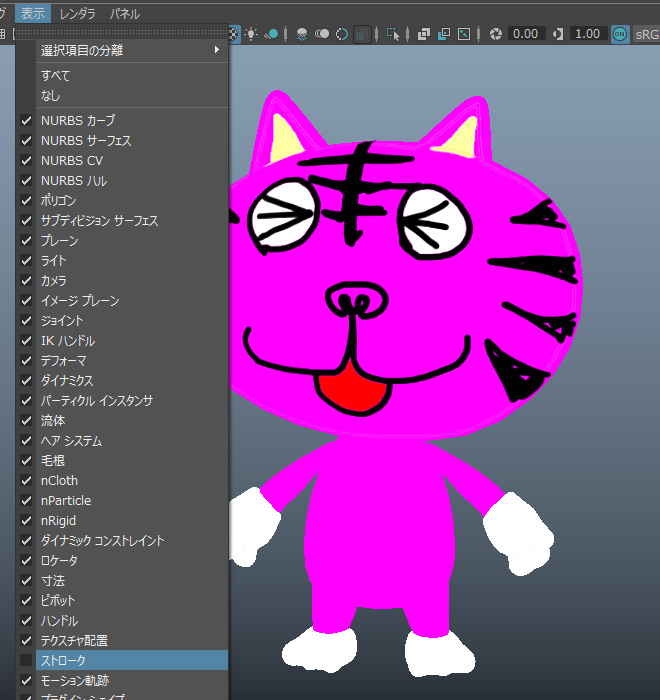
顔のアウトラインが戻りました。
胴体を選んで

アウトラインを追加します。

「交差線」のチェックを入れたり…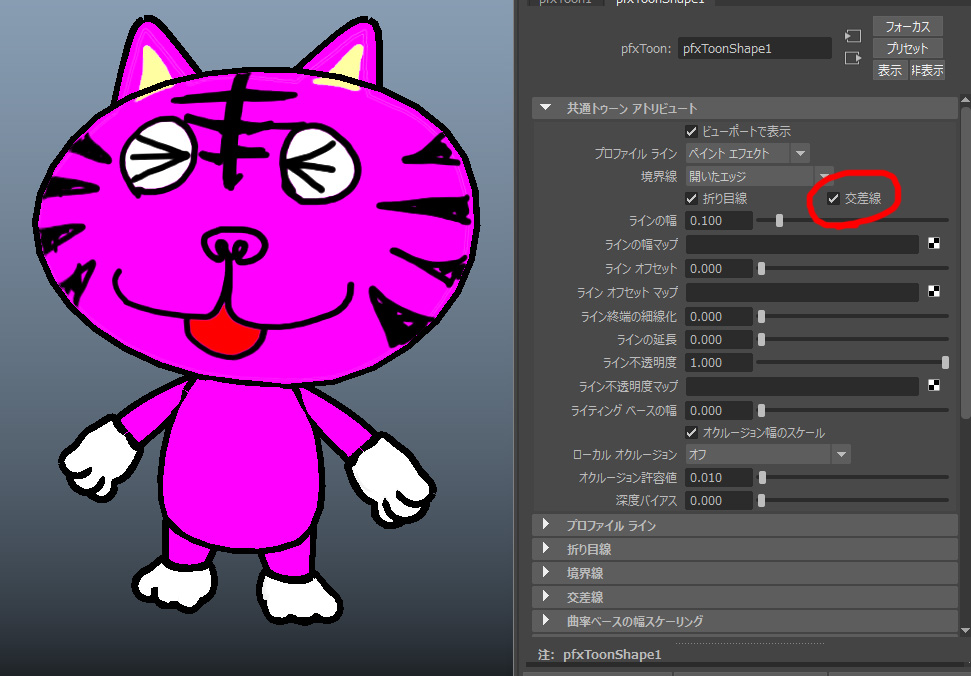
細かな調整をします。
かなりいろいろ調整してしまって
紹介しきれないのと、お好みによるものなので
皆さんで試行錯誤してみてください。
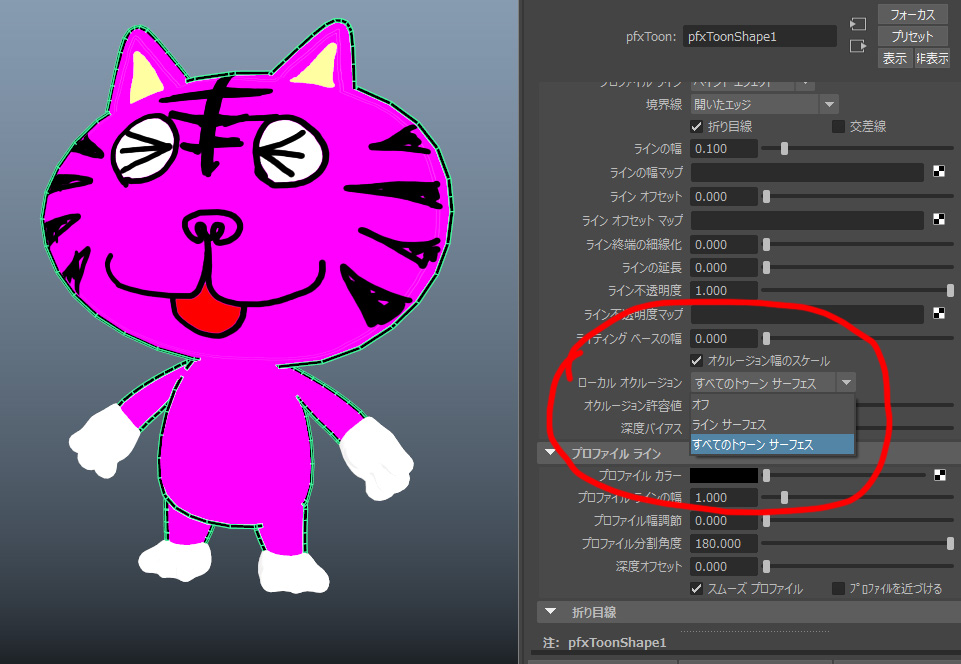
本格的なトゥーンシェーダーと比べると物足りない部分があるかもしれませんが
これぐらいの簡単なものなら、ささっと作って楽しめます!

では!
