どうも!Maya太郎です!
アクセスログを見ると、朝の時間帯に異常に閲覧数の伸びる記事が
「トゥーン」関連の記事だったりします。
それもほぼ連日…
「トゥーン」表現には潜在的なニーズがあるみたいです。
以前紹介した使い方
Mayaで簡単なトゥーン(toon)表現をやってみる①では少し説明不足の部分がありましたので
パート2を今回紹介いたします。
使い方は前回記事と同じです。
この方法は輪郭線処理に「ペイントエフェクト」の機能を使っており
シーンが実用レベルのオブジェクト数になると
画面のリドローがとてつもなく重たくなり、実用的ではなくなる欠点があります。
前回はそのような実用面のお話はしていませんでした。
その対策も軽く紹介してるので最後までお読み下さい!
今回も作例を作る時間がなかったので過去の素材からですが…

「レンダリング」→「トゥーン」→「アウトラインの割り当て」→「新しいトゥーンの追加」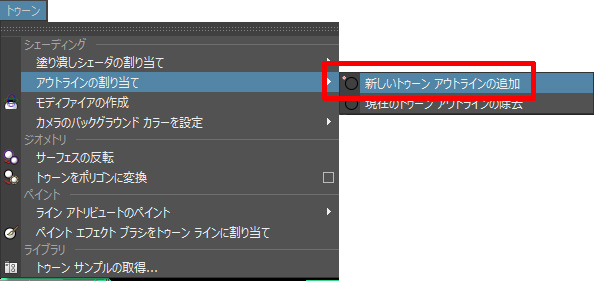
これでアウトラインが追加されます。
基本的に「交差線」を入れるようにしましょう。
その名の通りオブジェクトが交差している部分にも線が表示されます。
ここまでは前回(パート①)と同じです。
よくみると、交差線の設定をしていても部分的に線が入っていない部分があります。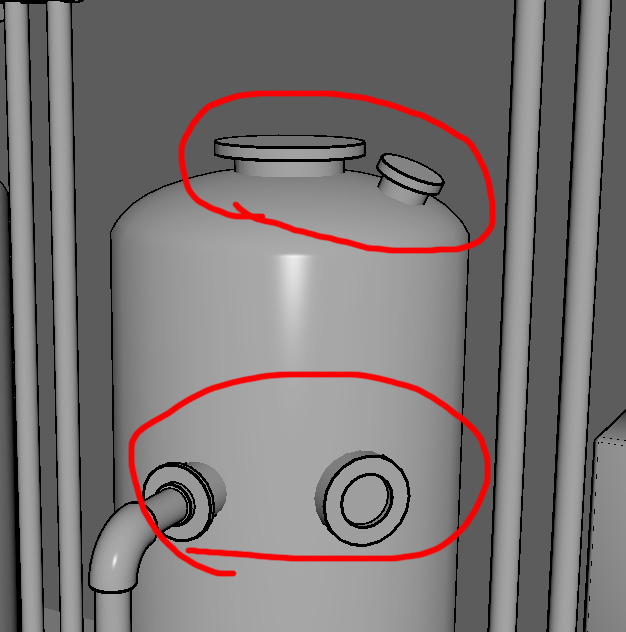
交差線の「自己交差」のチェックを入れましょう。
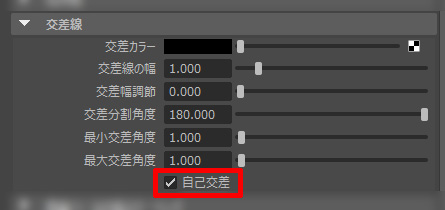
うまくいきました。
前回のサンプルではこの機能を使う必要が無かったので
複雑なモデルを作らないといけないなぁと思いながら
今まで続編を放置していました(汗)
今回も新作モデルではありませんが…

前回も紹介しましたがが、線幅は
スクリーンスペース幅で制御する方法がおススメです。
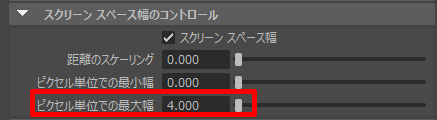
手書きの線画と同様に、オブジェクトの見かけの大きさに関係なくスクリーン空間で同じ線幅を維持します。

輪郭線を滑らかに表示したい場合は
ビューポートの表示設定のオプションから…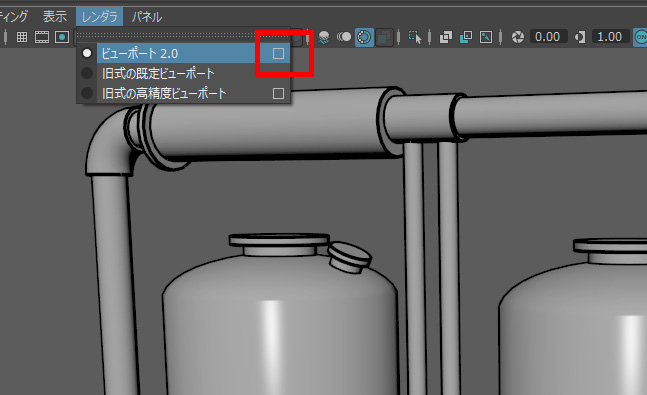
アンチエイリアス表示をオンにすれば…
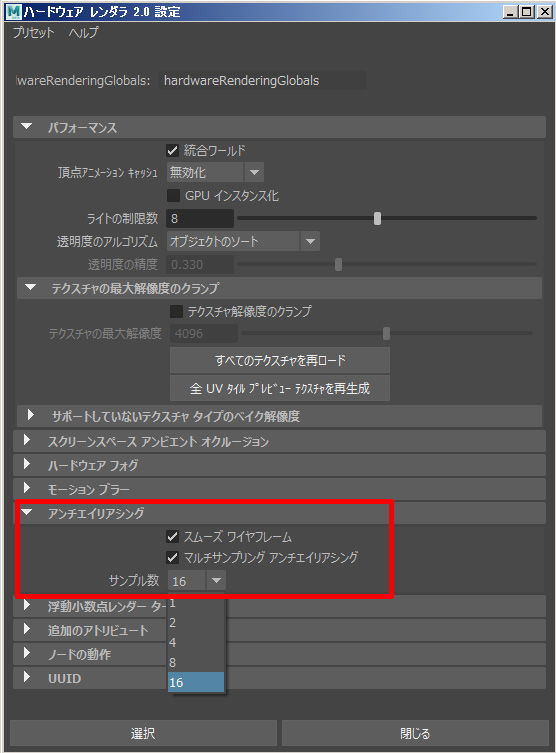
滑らかに表示されます。
ただ、PCの(グラフィック)表示性能に依存しますので
マシン負荷は皆様の環境によって異なると思われます。
今回後回しにしましたが、面表示もアニメ風の「パキッ」と諧調にメリハリがある質感が選べます。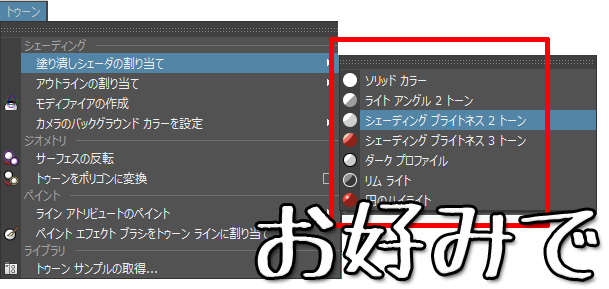
こんな感じですね。
アニメ用途だけでなく、工業製品の図面的な見せ方も出来そうですね。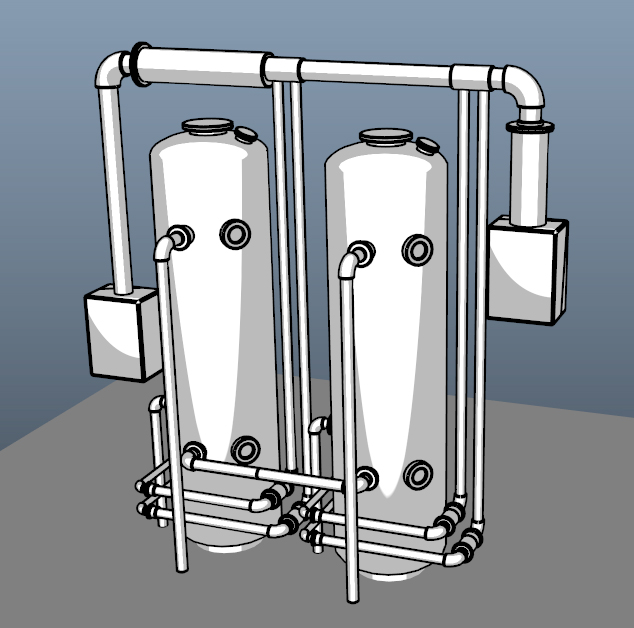
使ってみればお分かりになるかと思いますが、
この段階で相当画面表示が「重たい」です。
この方法最大の欠点が「作業の重さ」なのです。
この場合、ビューポート表示の「ストローク」の表示をオフにしましょう
最終的な線の確認はレンダリング時にすればいいのです。
ハードウェア2.0ならばとても高速にレンダリングできます。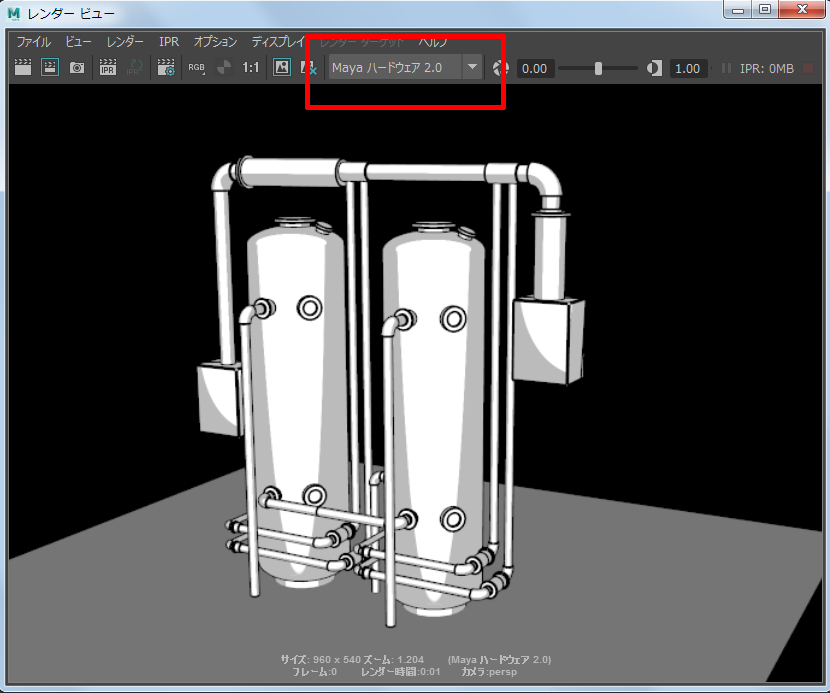
最後にロボットモデルにも適用してみましたが…重いです…
この方法がどこまで実用的なのかは保証できませんが
Maya太郎はこの方法で数回納品しています!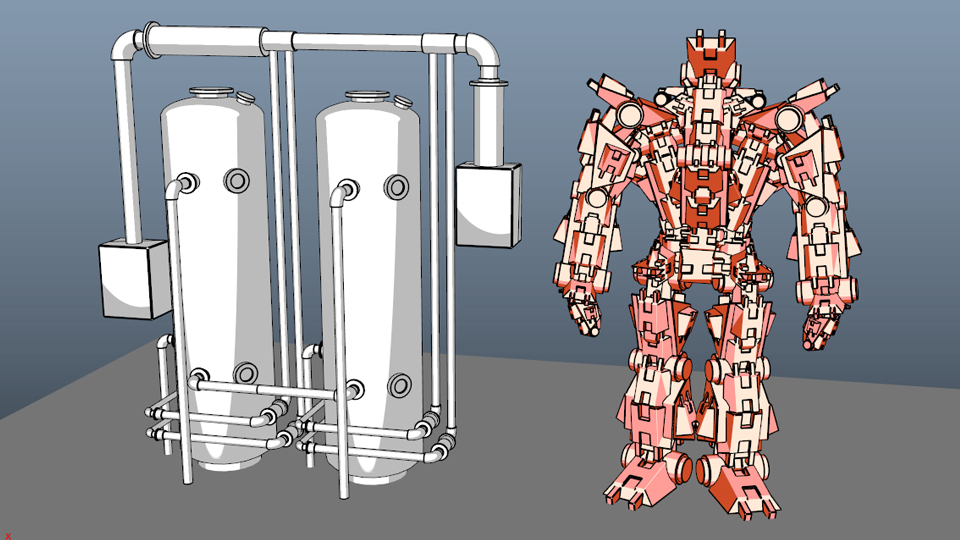
では!
