どうも!Maya太郎です。
先週末の記事の続きですが
Maya→Unityにインポートした直後のシーンの
マテリアルの設定について紹介します。
結論から言いますと、今回の記事は、
ほとんどのMayaユーザーは「直感でたどり着ける」程度の内容です。
実際、Maya太郎も何も調べずに設定できました。
だからといって、そこをすっ飛ばして次のステップに進むわけにも行かないので…
今回は気楽にお読みください。
記事にすると結構難しそうに感じますが実際は簡単ですよ!
ということで、今回もUnityの画面ばかりですが
Mayaユーザーの視点からの紹介ですので…
前回の続きから
FBX経由で読み込まれたMayaのマテリアル情報は、Diffuseのテクスチャーが反映されるだけで、
他の情報は無視されてしまいます。
(これはデータ変換時によくあることです)
すべて光沢感のあるUnityのスタンダードマテリアルに置き換えられています。
マテリアル一覧は下図のようにUnityでいうところのアセット(素材)の一部として確認できます。
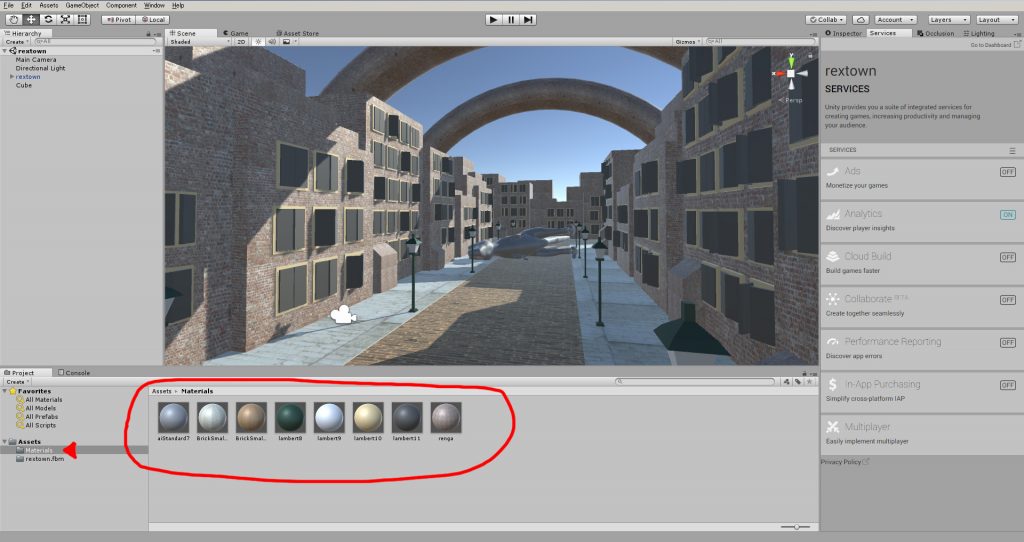
画面左側の「ヒエラルキー(Mayaでのアウトライナーのようなもの)」でオブジェクトを選択し
画面右側の「インスペクタ(Mayaでのアトリビュートエディターのようなもの)」で設定するのが
一般的かと思います。(方法は複数あります)
インスペクタでは
Mayaのアトリビュートエディター同様
位置情報や、さまざまな調整をすることが可能です。
Unityでは、ここにどんどん追加要素を足していくスタイルのようです。
マテリアル設定は、インスペクタの下のほうにあります。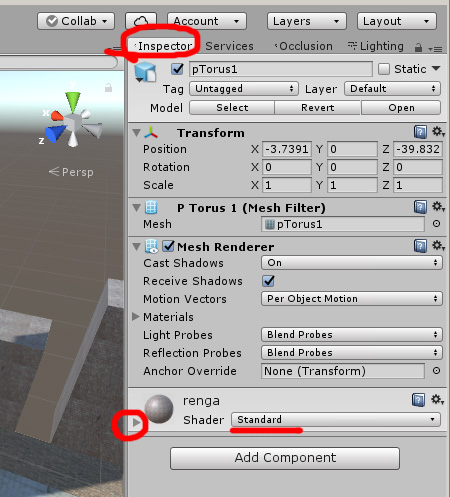
Unityでの質感
Unityでのスタンダードシェーダーはこのような感じです。
現バージョンのUnityはこのシェーダーを使うことになります。
リアルタイムCG用なので、調整項目はシンプルですね。
主に調整するのは赤枠内でかまいません、
(赤枠外)セカンダリーのマップも貼れますので
多重マッピングで表現力を上げることも可能です。
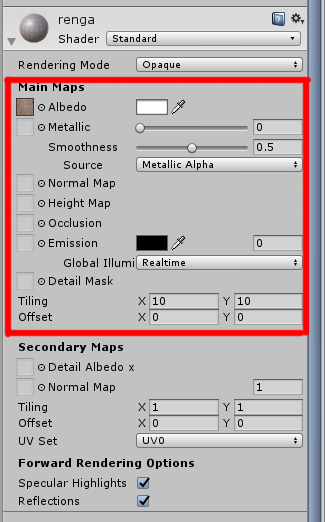
マテリアルは簡単に新規作成できます。
球体を作って、ここに新しいマテリアルを適用するとします。
下図のようにマテリアルのあるアセットフォルダ内で
右クリック→Create→Materialです。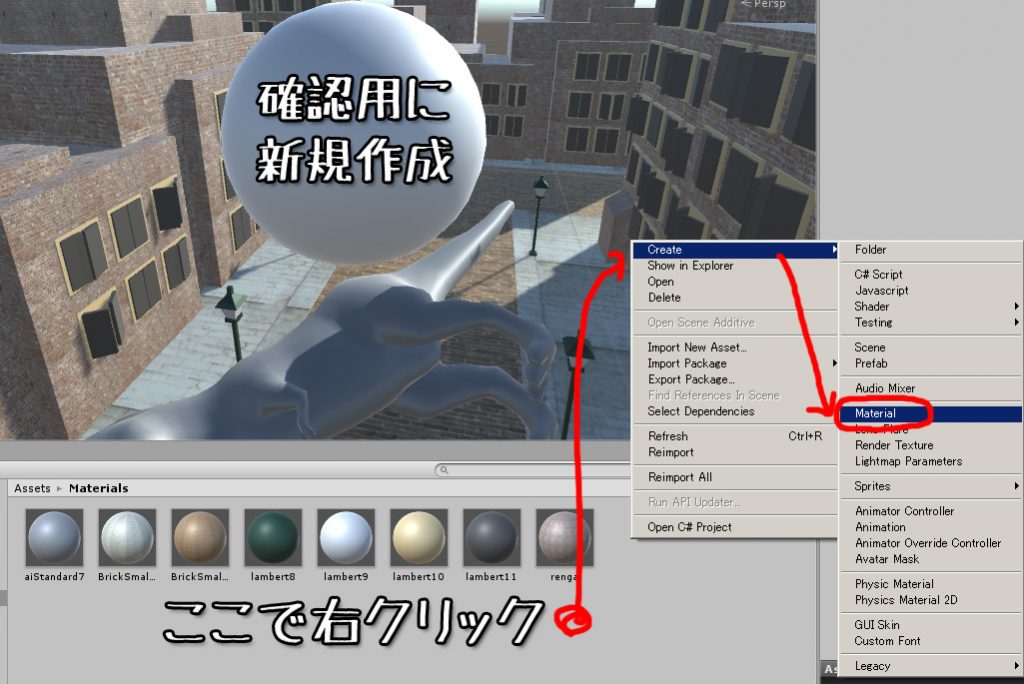
このように新しいマテリアルが追加されます。直感でも操作できると思います。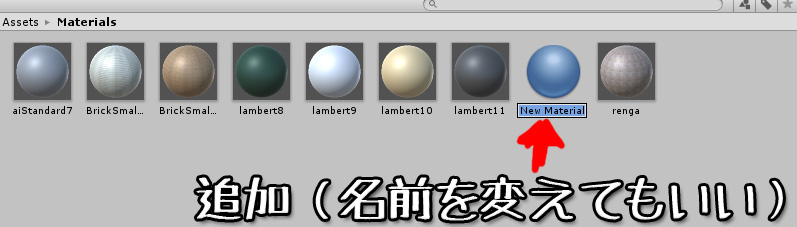
それをビュー内のオブジェクトにドラッグするなどして適用すればOK。簡単です。
このスタンダードシェーダーは
最近流行のPBR(物理べ-スシェーダー)になっているので
物理的リアルな質感を再現できるようになっています。
金属感はこのとおり、MatelcとSmoothnessの調整で幅広く表現できます。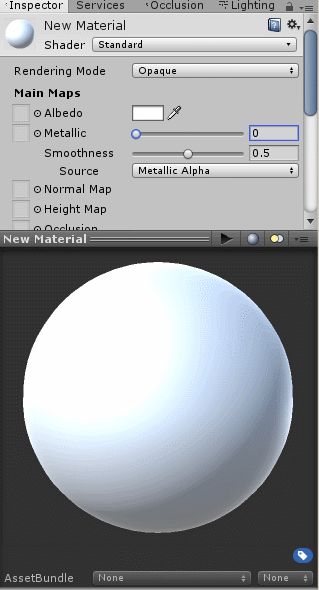
リアルタイムCGの原理上仕方がないのですが、
ガラスなどの透明物の表現は、いろいろと制約があります(詳しくはまたの機会に)
シーン設定に戻る
さて今回のシーンの設定に戻ります。
読み込んだ直後のシーンでやるべきことは
レンガの外壁や歩道など、本来光沢の無い質感を
smoothnessを下げて元の材質のイメージに戻すことです。
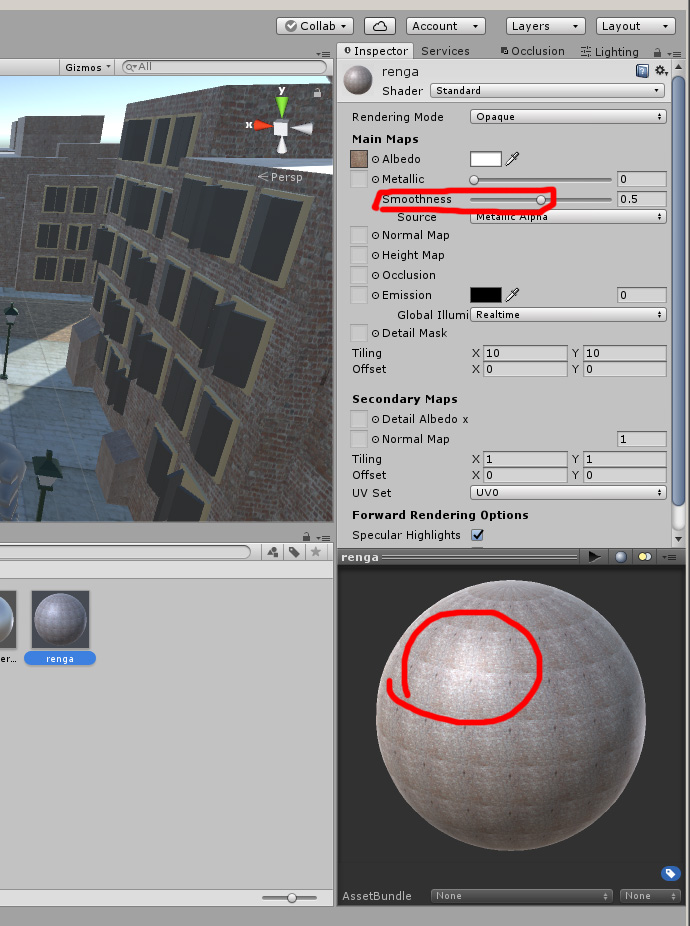
大げさに表現していますが
テカリをなくす。
これだけなのですが…
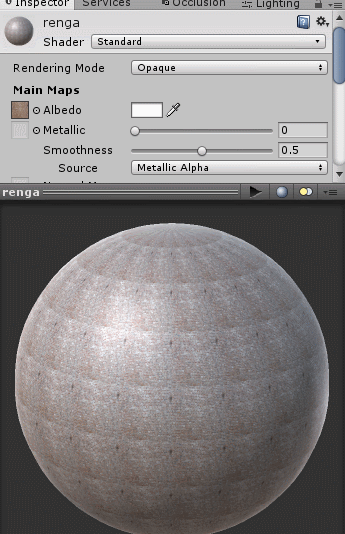
今回のシーンの大抵のマテリアルはフラットな質感に調整しますが
街灯部分などはすこし金属管を出したいので絶妙なバランス調整を楽しむことができます。
しかし、プレビュー用のサンプル用の球体と、実際のモデルデータの形状が違いすぎて
(モデルがローポリで平面的すぎて質感が再現できていない)
効果は微妙ですが…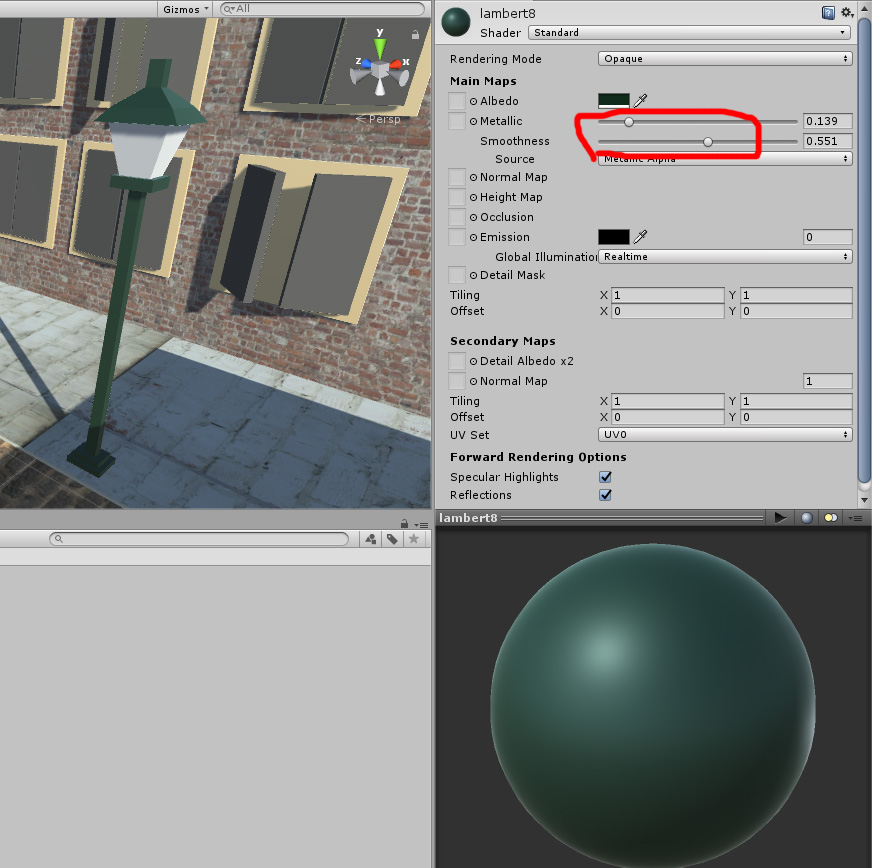
発光部分も、夜間ならEmissionを上げて発光状態を楽しめそうですが、昼間の場合は
細かく設定しても結果が現れにくいです。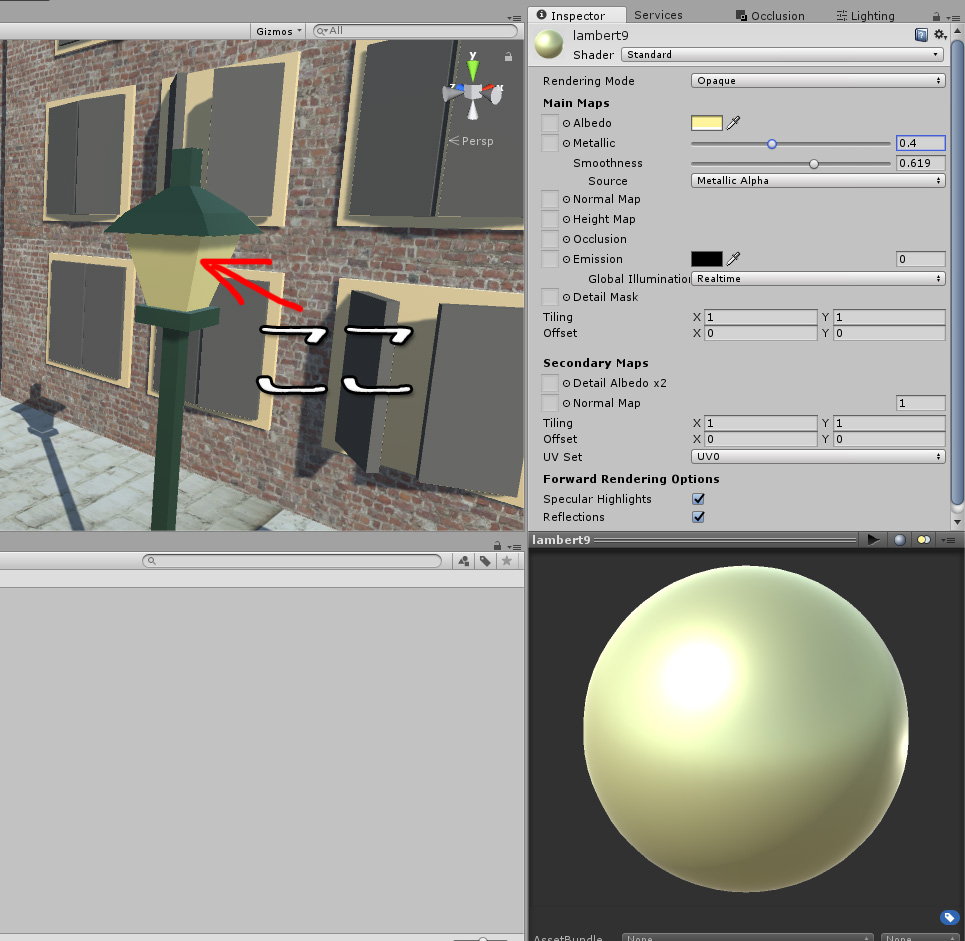
今回のまとめ
今回、ありきたりで味気ない程度の内容ですがシーンの質感設定を紹介しました。
ここまで順調ですが
Maya太郎はここからかなり苦労したのです。
それを次回紹介いたします。
先に言うと
・ノーマルマップの作り方
・透明表現どうやるの?
・ポリゴンの裏側が非表示どうにかならないの?
です。
Mayaでは簡単に出来ることですが、Unityでは直感ではどうにもなりませんでした。
ということで続きます。
では!
