どうも!Maya太郎です!
今回は、最近よく使ってる「簡単デノイズ静止画用」の紹介です。
この機能、過去記事にも紹介しているのですが
より簡単な方法で使えることを知ったので改めて紹介します。
【おことわり】
Optix DenoiserはNVIDIAの技術です。
ですのでNVIDIA製のグラボ搭載のパソコンでしか機能しません。
(NVIDIA製でも数年以上前の古いモデルは適用外)
ですのでMac版や、古めのPCの方にはお使いいただけない場合もあります。
まず、ノイズが出やすい屋内シーンの
過去素材をレンダリング。
サンプリング設定はデフォルト設定なのでノイズは多めです…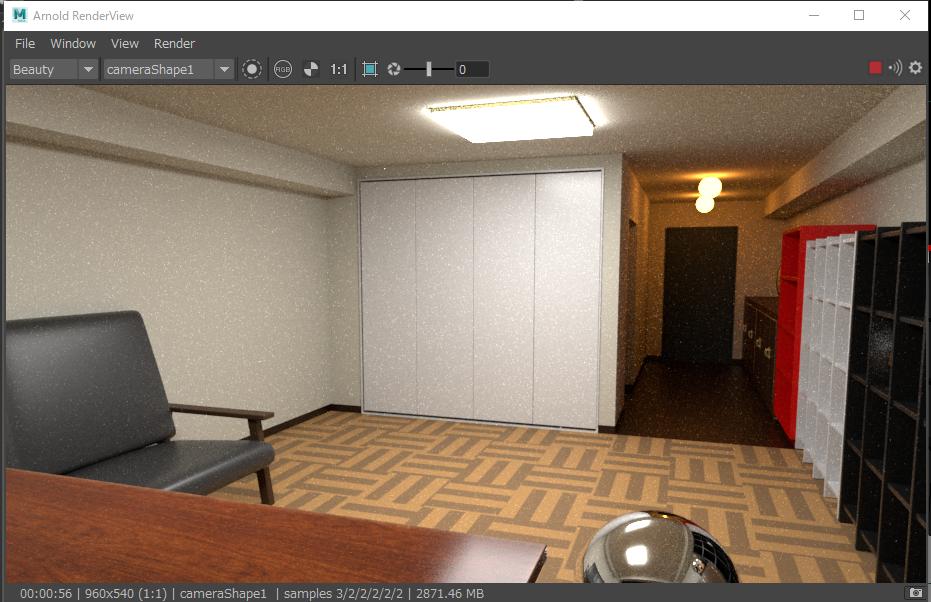
拡大するとノイズが盛大に乗っています。
本来なら
ここでサンプリング設定(サンプリング数)を上げるところですが…
より簡単な別方法で…

レンダー設定から
「AOVS」→「Denoiser」の設定を…
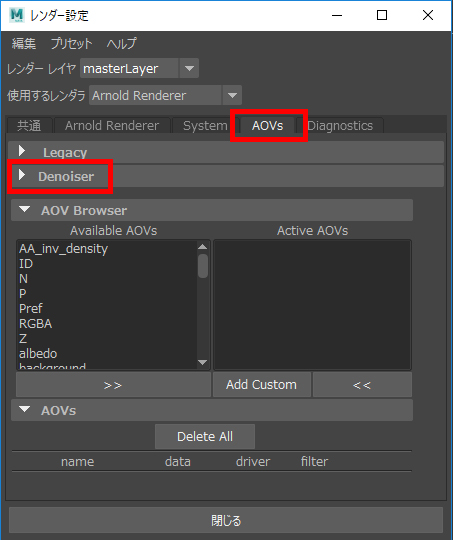
ここを展開すると
二種類のデノイザーのチェック項目が現れます。
・上段の「Optix Denoiser」は静止画用(Nvidiaの技術)
・下段の「Arnold Denoiser」が動画用
となっています。
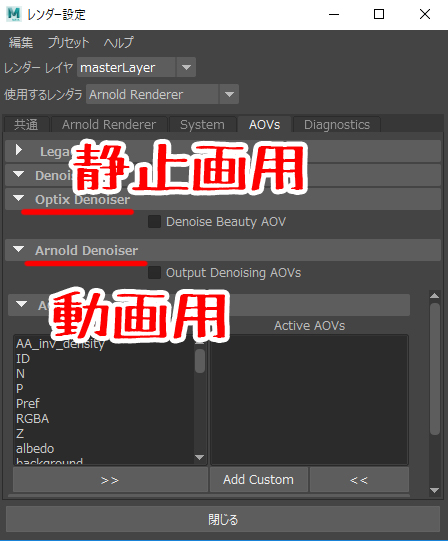
過去記事にも書きましたが
実は動画用のデノイズ機能、
登場時よりも改善されたものの
ちょっと面倒な作業が必要で
さくっと使える機能ではありません。(実用度も未知数)
ということで、当ブログでは
お手軽に使える静止画用のデノイザーをメインに紹介します!
静止画用の上段「Optix Denoiser」をチェック!
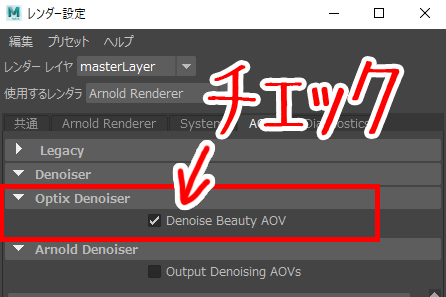
再び
レンダリングしたところ
そのままではノイズが多いままです。
Arnoldレンダービューの
左上のレンダリング要素切り替えを…
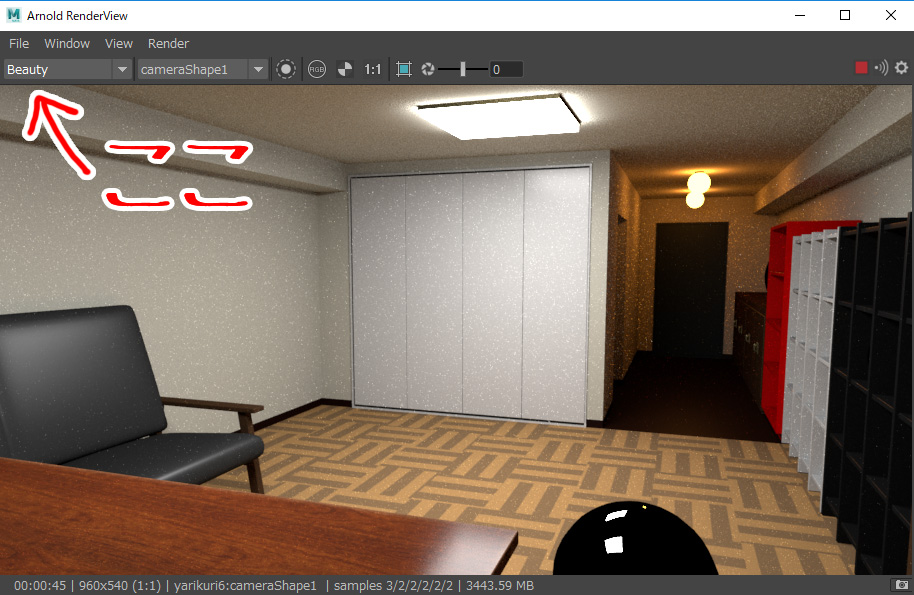
「RGBA_denoise」に切り替えます。
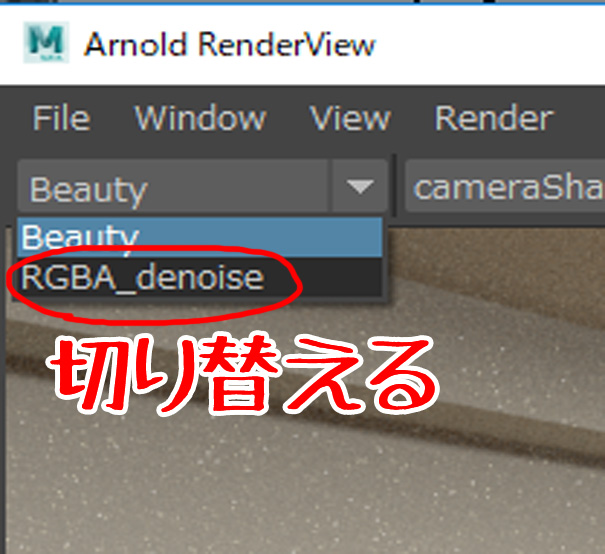
すると、ノイズが目立たない画像に切り替わりました。
これがデノイズ機能です。
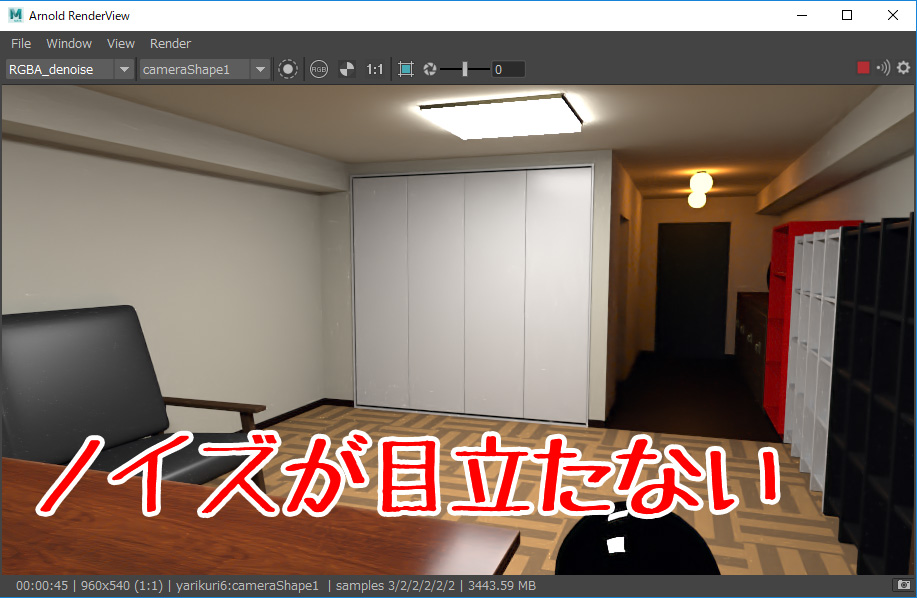
切り替えてみると効果は絶大????
おことわりとして
この機能、万能ではありません。
データによっては
ディテールがつぶれたり
思いがけない結果になることもあります。
デノイズ画像を有効に使うには
「Save Multi-Layer EXR」で
レンダリング要素のレイヤー情報を保持した状態で
保存しましょう!
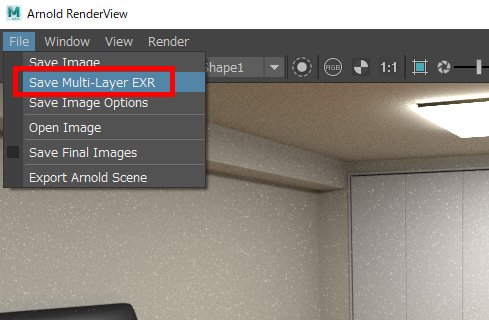
二年以上前ですが
Photoshopでレイヤー情報を保持したEXR画像を開くことができる
無料プラグインの紹介をしていますので、それを利用します。
詳しくはこちら(過去記事)
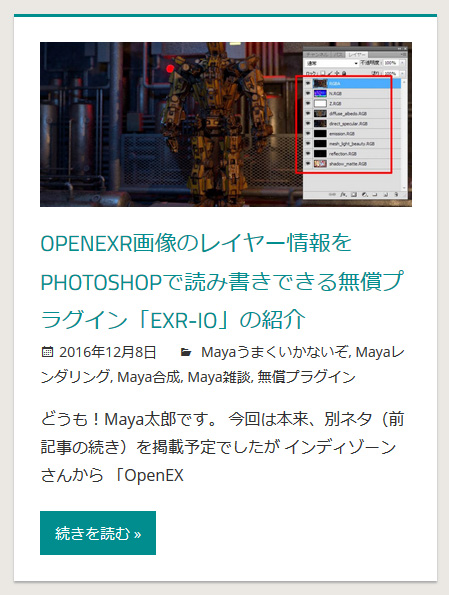
プラグインをインストールしていると
EXR画像読み込み時にこのようなダイアログボックスが開きます。
基本的にはそのままでOK。
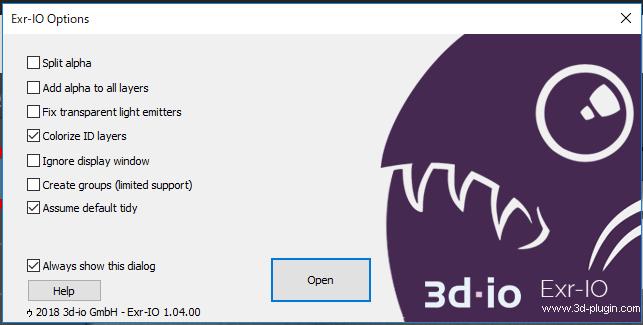
Photoshopでデノイズ処理された画像も別レイヤーに存在しています。
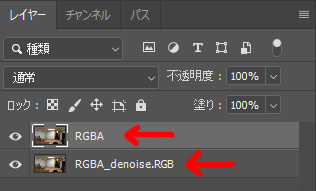
さらに、こちらも過去記事で紹介した
無料のEXRのビューアーアプリ(超高機能です)
こちらでも…
詳しくはこちら(過去記事)
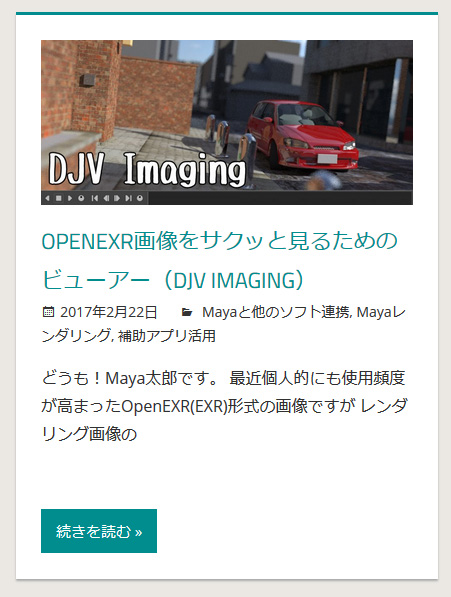
きちんとレイヤー選択ができるようです。
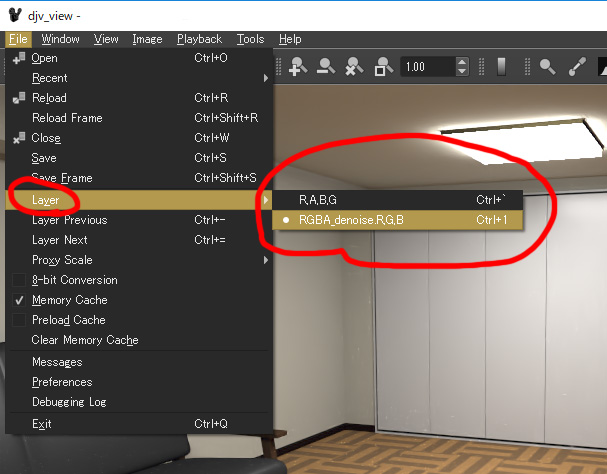
遊び用の静止画CGや
打ち合わせ用のCGなどは
この機能で十分な気がします。
しかし、あくまでも
最近スマホ写真でよく見かける
「デジタル補正」的なものですので
場合によっては
「塗り絵」と言われるような物足りなさがあるかもしれません。
個人的には満足しています(笑)
では!
