どうも!Maya太郎です!
前記事で紹介したデノイズ機能の一つ
NVidiaのOptiX AI denoiser
をさくっと使ってみました。
【注意】
この機能は最近のNvidia製の
高スペックグラボの利用が前提です。
対象外のグラボ環境ではご利用になれませんので
ご注意ください。(ドライバも最近のものが必要)
普段の原稿執筆は
インディゾーン様からお借りしている
ワークステーションで行っているのですが
2014年末の製品ということもあり
このマシンではこの機能が使えず(グラボを差し替えれば使えますが)
今回は最近新調した私の個人用PCで検証しております。
前記事でも紹介いたしましたが
より詳細な情報は下記リンクより
コロッサス様のブログをお読みください。
コロッサス様のブログhttp://cls-studio.co.jp/
アーノルドレンダー検証 29~31がデノイズに関する検証記事です。
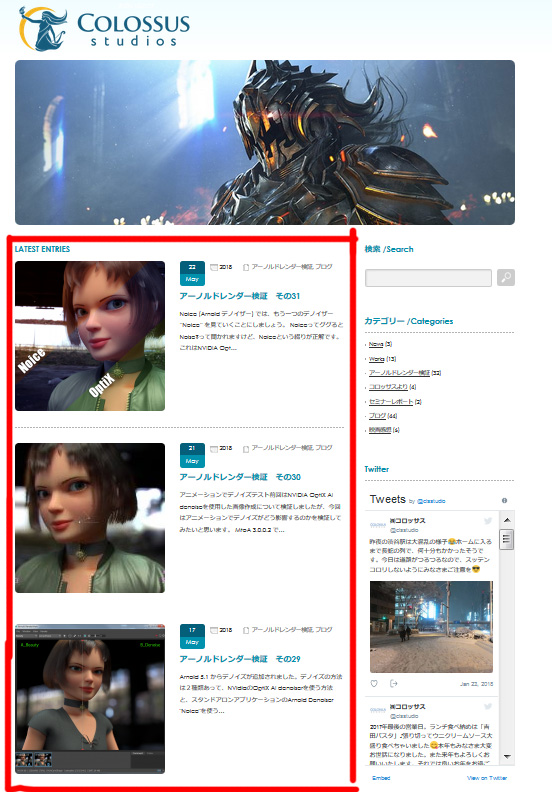
ということで
ざっくりOptiX AI denoiserを使ってみましょう!
【大切なことなのでもう一度注意】
この機能は最近のNvidia製の高スペックグラボの利用が前提です。
対象外のグラボ環境ではご利用になれませんのでご注意ください。
適当なシーンを作って
レンダリングするわけですが
効果を分かりやすくするために
かなり粗目のサンプル数(デフォルト値でもいいかも)にしておきます。
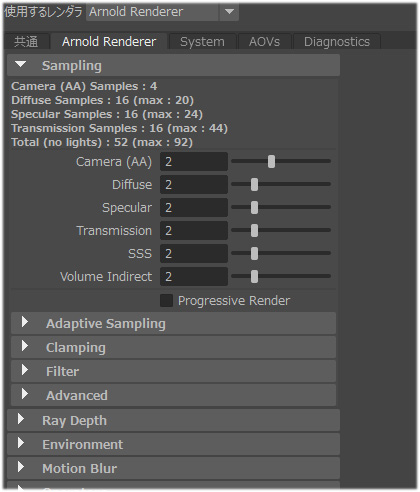
(このシーンは過去素材をそのまま使っています)
屋内照明の場合、ノイズが多めに発生するので
サンプル数の調整に苦労することが多いですよね…
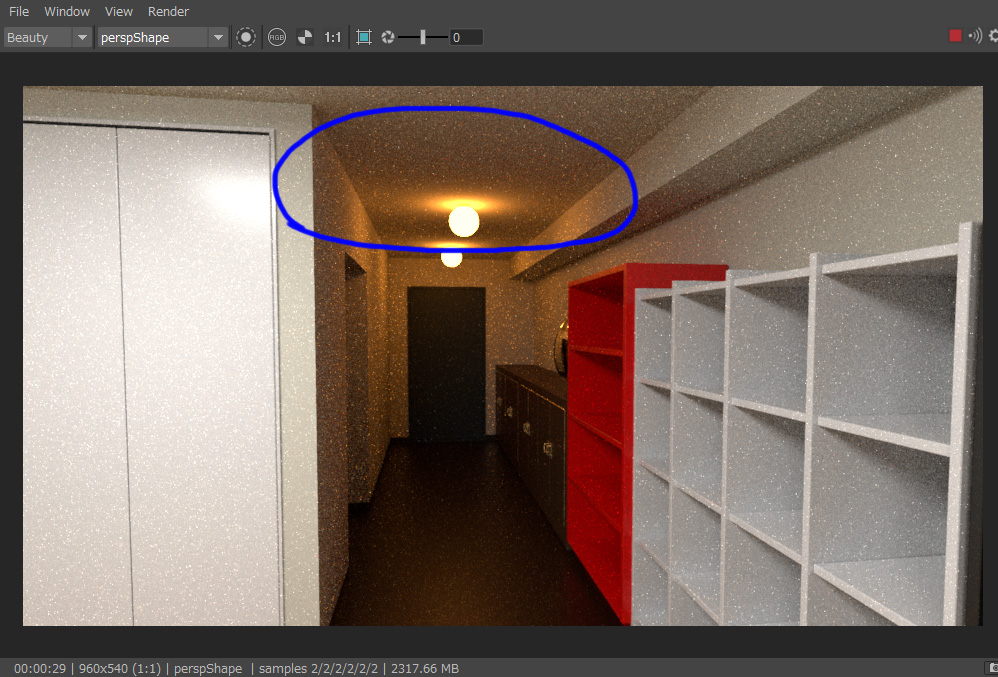
レンダー設定のAOV(要素に分けてレンダリングする機能)の
RGBAという要素を追加します。
「>>」というボタンで追加
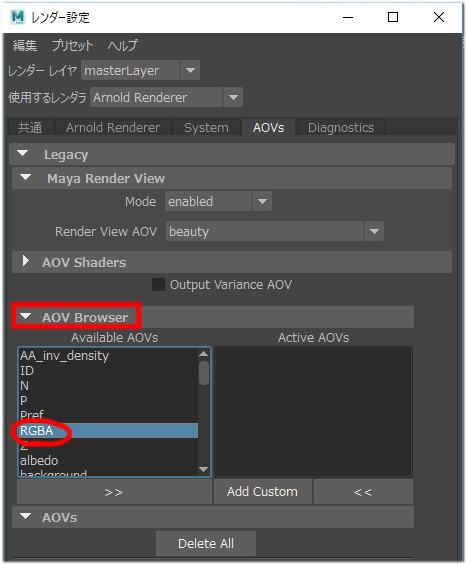
このように追加されたことを確認。
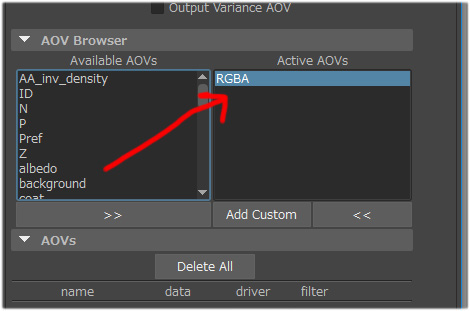
「RGBA」が選択されていると、アトリビュートエディタに
諸設定を行うことができますので…
「Denoise」にチェックを入れます。
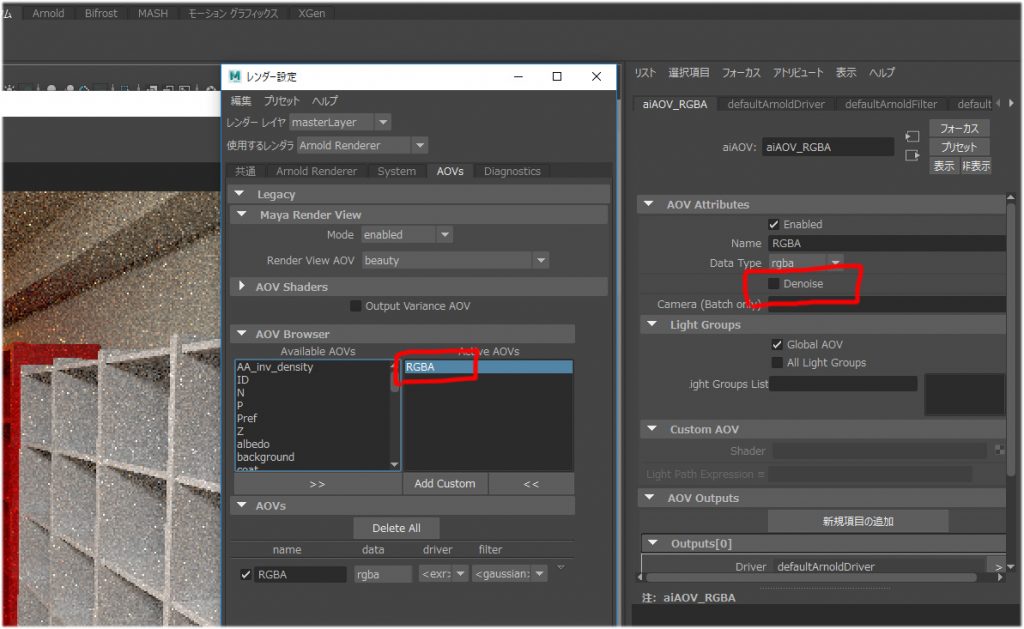
基本設定はこれだけです。
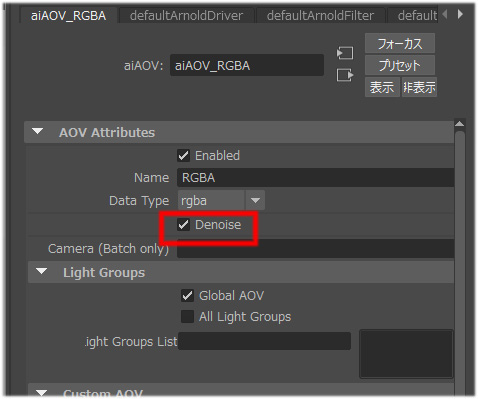
上記で紹介の
コロッサス様ブログ記事では
もうすこし多くの確認・設定事項があるのですが
そこは割愛して(初期設定で、たいていの場合そうなっているだろうと想定)
ざっくり書いていますので、うまくいかないという方は
コロッサス様記事参照ください。
レンダリングすると
一見、デノイズの効果が見られません。
あいかわらずのノイジーな画像のままです。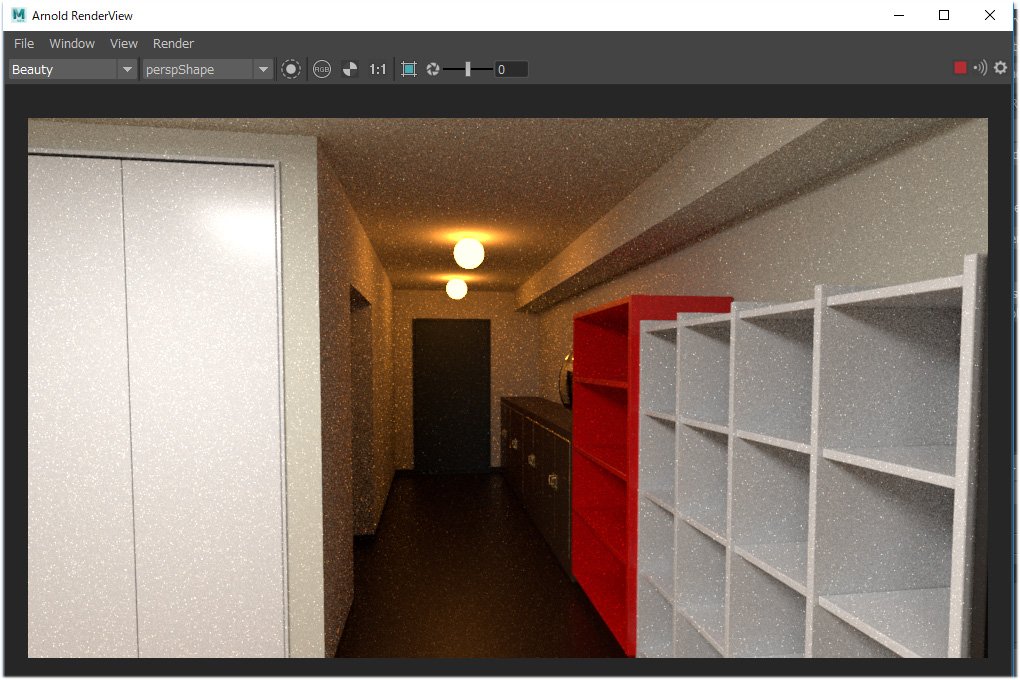
デノイズの効果を確認するためには
表示を「Beauty」から「RGBA_denoise」に切り替えてください。
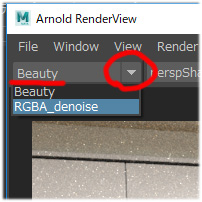
おお!
奇麗になりました!
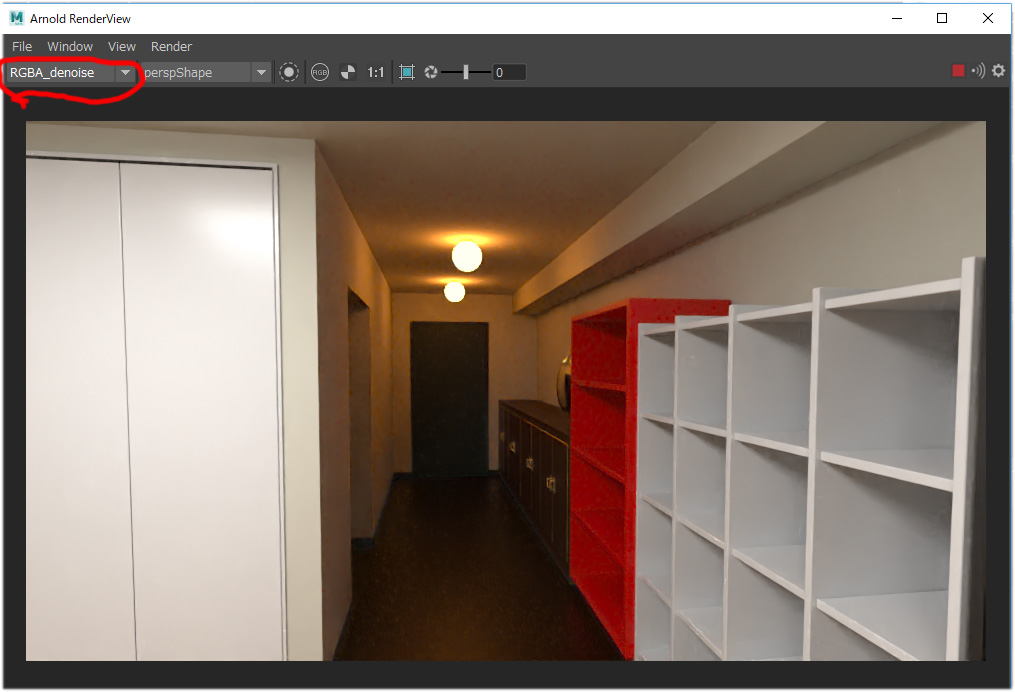
切り替え表示をすると
効果がよくわかります。素晴らしいです。
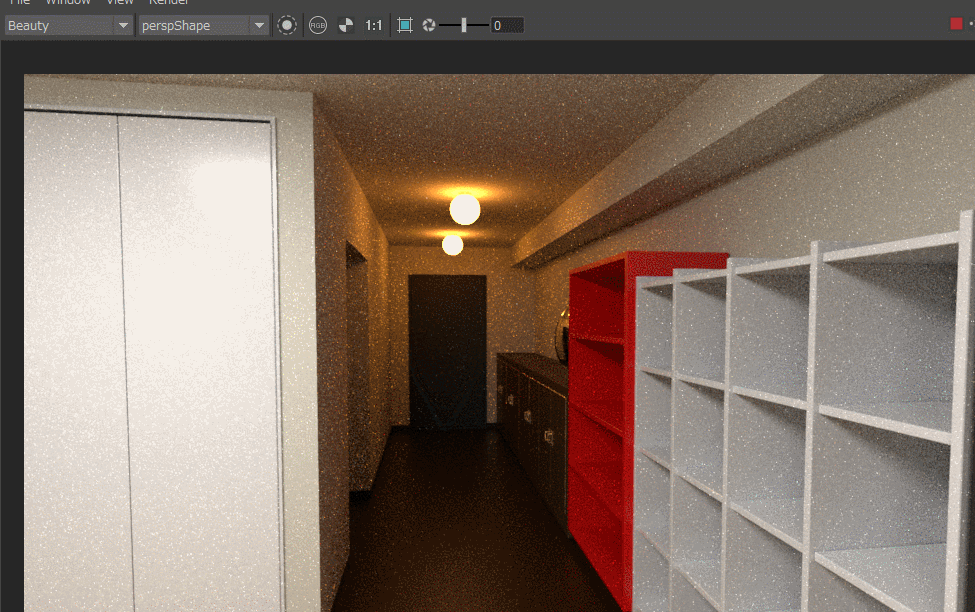
制限も多く使いどころが限られる
デノイズという機能はレンダリング後の画像からノイズを軽減する機能で
ある意味疑似表現、なわけです。
OptiX AI denoiserはAI機能を利用した手法ですが
場合によってはディテールがつぶれたり、
細部がおかしな結果になる場合も考えられます。
(コロッサス様検証記事によれば)
アニメーション時のちらつきも発生するようで
動画用途には不向きということです…
静止画レンダリングで生成画像に不満が無ければ、この用途には使えるかも…
現在個人的に確認した制約
・Arnold専用レンダービューでのみ機能
・シーケンスレンダーで使えない
・アニメーション用にはバッチレンダーしか使えないとなれば
透かしのないレンダリングのためにはArnoldライセンス購入が必要…
・しかしアニメーションはちらつきが発生するのでどのみち使いようがない…
・EXR形式など、レンダリング画像形式も限定
・過去素材では謎のエラーで動画レンダリングできなかったり、
フリーズするものもあった。
今後さらに不具合、あるいは解決方法が出てくると思いますが
バージョンアップによる改良などで使いやすくなるといいですね
特にもう一つのデノイズ機能である「Noice」は
現在スタンドアローンアプリでコマンド操作による利用オンリーとのことで
現バージョンでは利用する気はありません。
こちらが今後改良されて簡単に使いやすくなれば
もっと選択肢が広がり便利になると思われます。
