どうも!Maya太郎です!
今回は3Dオブジェクトにペイントする機能を紹介します。
新機能でもなんでもなく、ずいぶん以前から存在している機能です。
最近のMayaを始めた方は知らない人も居るのではないでしょうか…
Mayaは初期の段階からアーティザンと呼ばれるペイント機能が付いていて
あらゆる編集作業(アトリビュートの調整)にブラシ機能を使うことができました。
スキンバインドのウエイト調整のペイントなどもそうですよね…
当時としては斬新でしたが、今となってはペイント機能が強力な専用アプリの影に追いやられて目立たなくなっています。
純正機能ももっとパワーアップして欲しいですね。アプリが肥大してレスポンス悪くなるのは困りますが…
今回は、本番用のペイントデータを作る目的ではなく、ラフ段階での下絵的な使い方で紹介しております。
この機能の登場時は、あくまでも仕上げはフォトショップで行うのが当たり前の時代でしたので…
ということで今回使うシーンは最近使い続けてるこのデータ。
この恐竜にペイントしてみましょう、という流れです。
恐竜のデータは「コンテンツフォルダ」内にあるモデルデータから利用しています。(過去記事参照)
このデータはUVもきちんとセットアップされているので、すぐにペイント作業に移れます。
自作データをご利用の場合は、UV展開をきちんと行ってからにしてくださいね!
■3Dペイントの準備■
恐竜データを選択して
[レンダリング]→[テクスチャリング]→[3Dペイントツール]のオプション選択から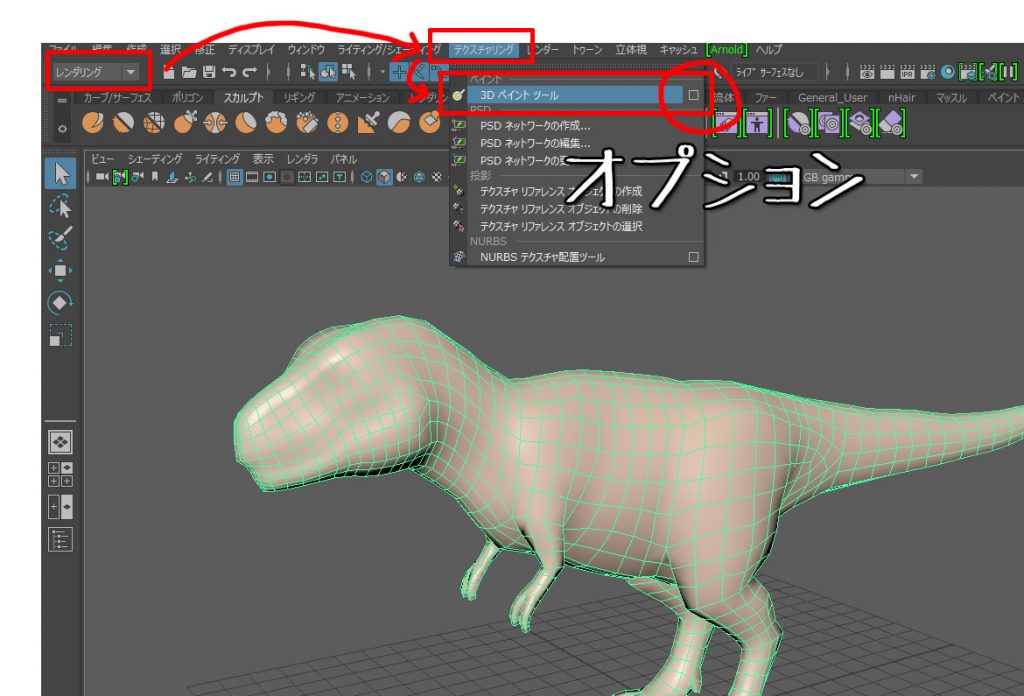
すると、3Dペイントのツールが現れます。
ペイント系のツール特有の機能が並んでます。
まず最初は、下図赤枠内の「ファイルテクスチャ」の項目をチェックしましょう。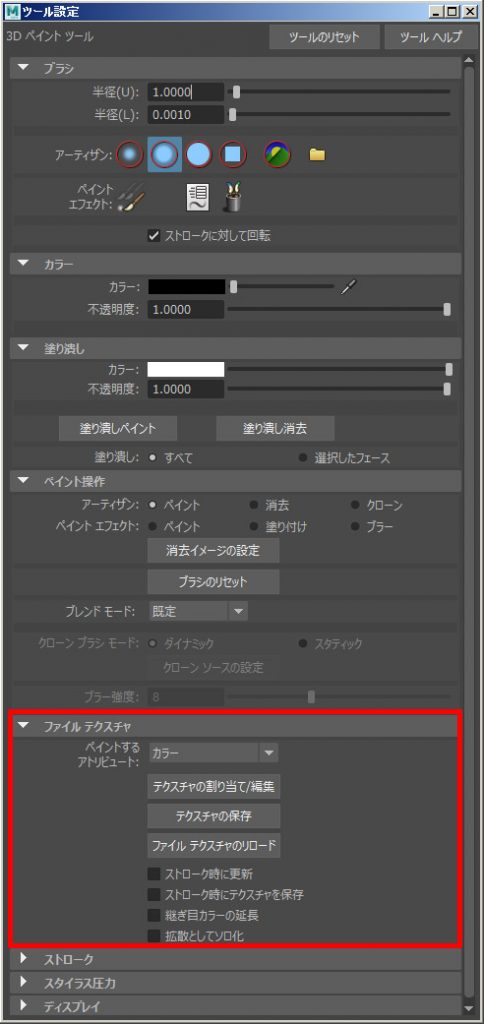
まっさらなオブジェクトの場合、ペイントするためにはテクスチャファイルの設定が必要です。
その設定をするわけですね。
本来この機能ではあらゆる質感のペイントが可能なのですが、
さくっと使う用途では、「カラー」だけで十分かと…
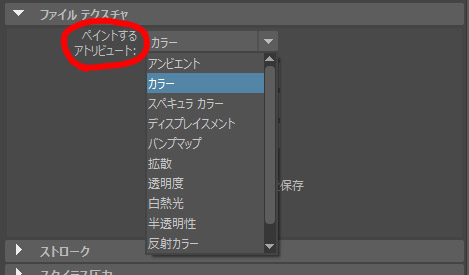
「テクスチャの割り当て/編集」を押します。
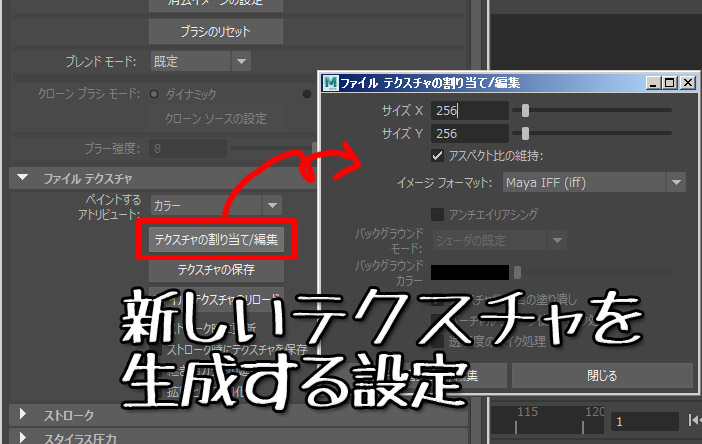
テクスチャのサイズとファイル形式を選びます。
サイズを大きくするとマシンによってはレスポンスが悪くなりますので
作業環境やお好みによって調整してください。
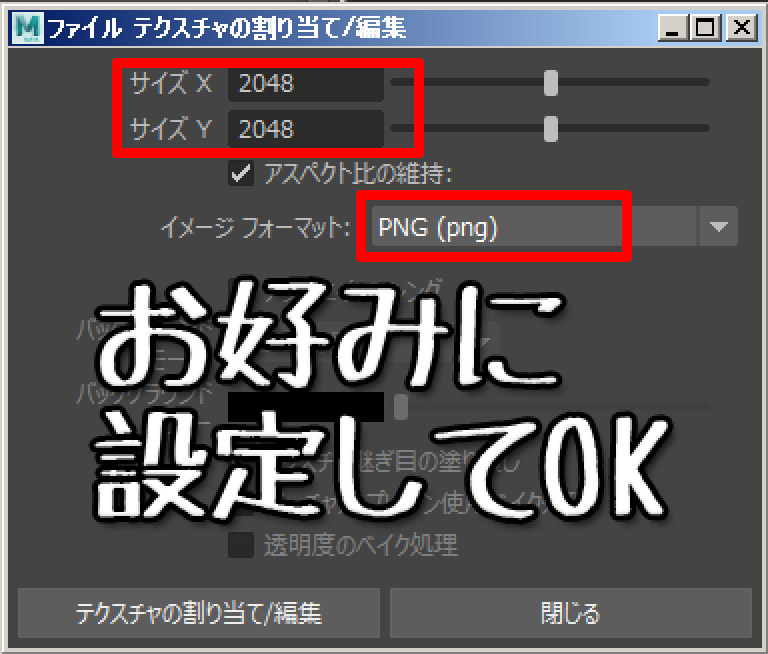
もうこれでペイント可能です。(テクスチャは自動生成されます)
ペイントツールに慣れた方ならば、すぐにペイント作業をお楽しみいただけます。

■3Dペイント■
まずは自由自在に楽しみましょう!!
塗ったテクスチャの保存は下図の赤枠を押せばOKです。
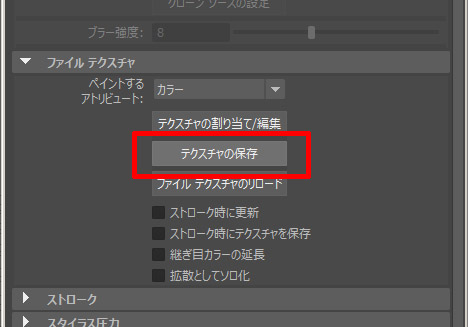
テクスチャデータは下図のように「プロジェクトフォルダ/sourceimages/3dPaintTextures/シーン名」に
「オブジェクト名+カラー」の名前で保存されています。
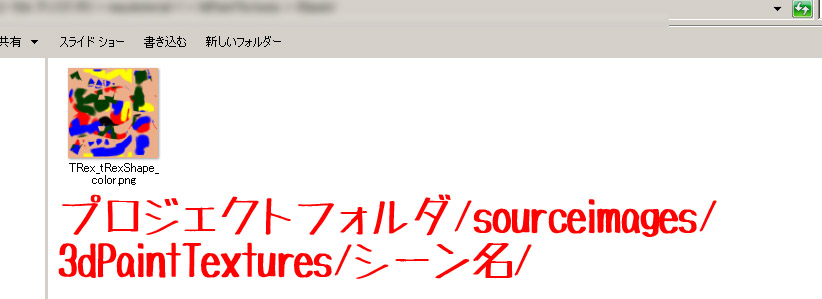
大雑把に割り切れば、
単純にこれだけの作業で、ペイント作業は完結します。
■PaintEffectブラシで塗ってみる■
注意
さきほどペイントしたデータがお気に入りでしたら、
以下の作業は新規シーンを作り直して
新しく作業を始めてください。
さきほど塗ったデータは上書きされてしまいます。
通常のブラシはアーティザンという、単色系のブラシですが
Mayaの個性的な機能である「ペイントエフェクト」のブラシでのペイントも可能です
「ペイント操作」の切り替えをしましょう。

「ペイントエフェクト・ペイント」をチェックすると、少し上のペイントエフェクトのブラシ選択が有効になります。
それを押すと…
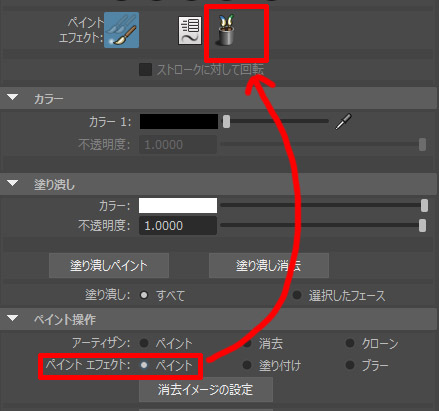
コンテンツブラウザが自動的に開いて、ペイントエフェクトのブラシを選択できるようになります。
お好きなものを選んでください。
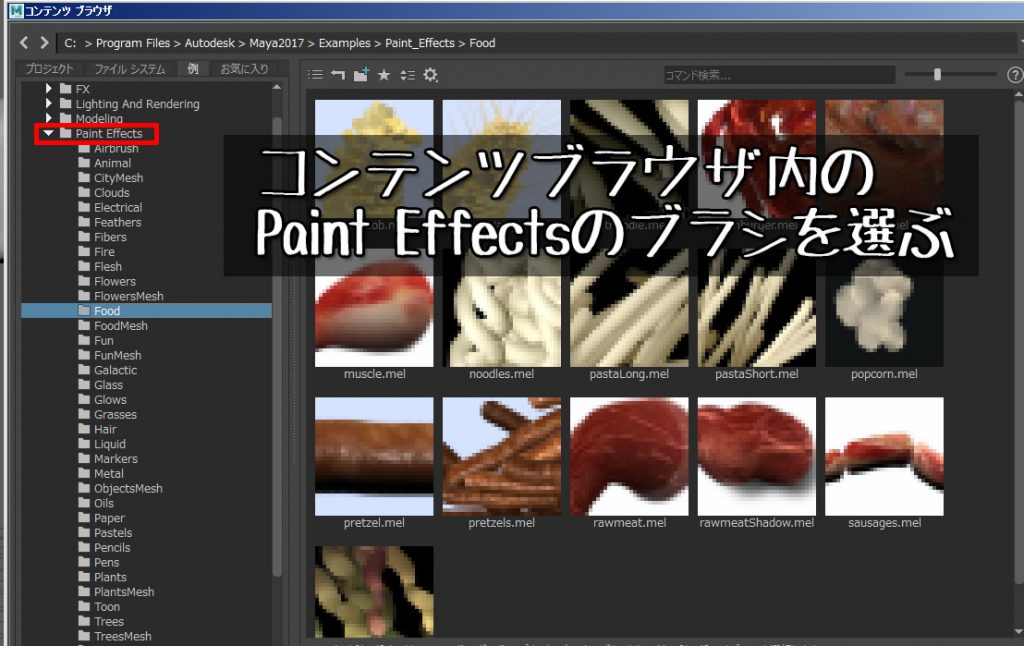
ブラシの挙動にはクセがありますが…このように個性的なペイントが可能です。
実用性はともかく、やる気次第であらゆる表現が可能です。
反対側
実は、シンメトリなペイントも対応しています。
人体など、左右対称なオブジェクトのペイントも器用にこなせます!
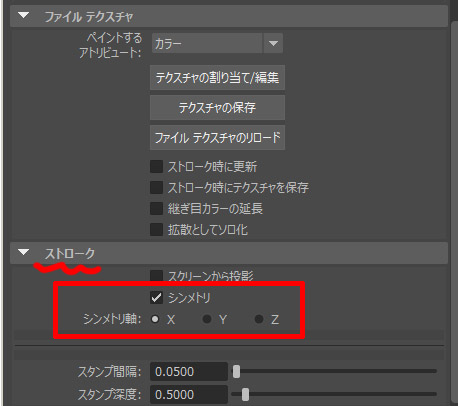
新しくシーンを作って何度も遊んでみましょう!そして操作のコツをつかんでください。
細かいこといろいろあるのですが書ききれないので…挙動は慣れて下さいね…
バケツツールがないので流し込みができないのがつらいなぁ。(フォトショップでやるか…)

UVエディタでもこのとおり(ここに直接ペイントは出来ない模様)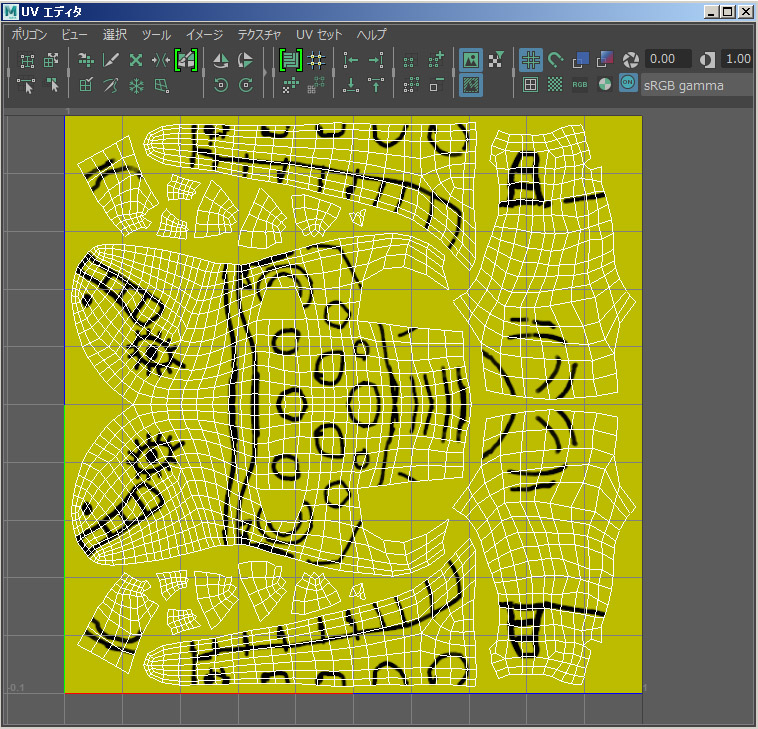
PhotoShopで細かく編集する場合は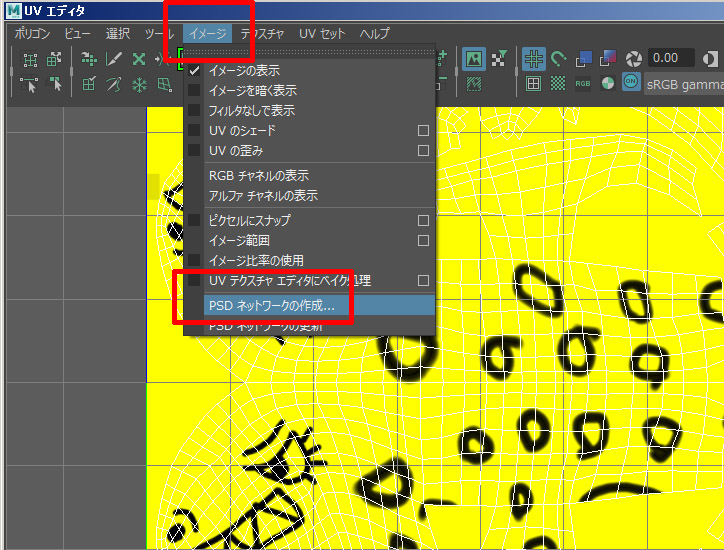
UVのメッシュ展開図もレイヤー別で書き出せるので便利かと…
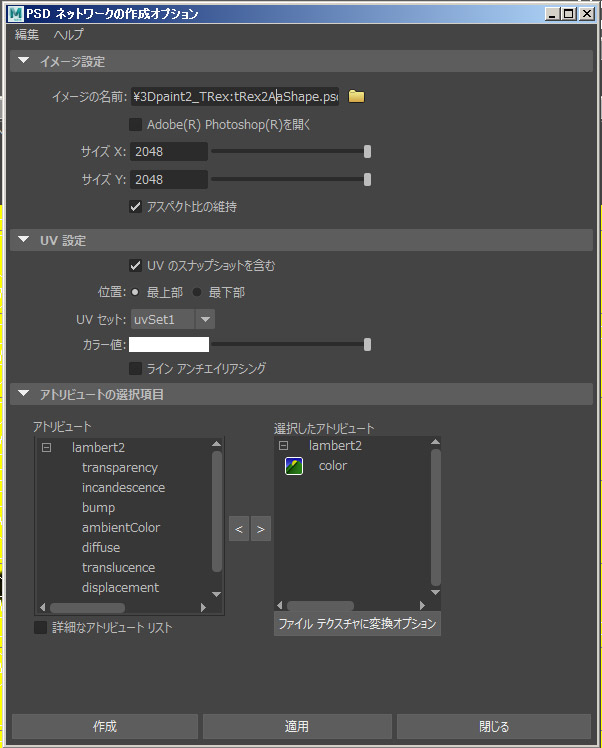
と、
基本的なことしか触れていませんが、
使い方次第であらゆる応用が可能です。
とりあえず今回は
ペイントしたテクスチャをシーンに反映させました!いやぁ、楽しいですね!
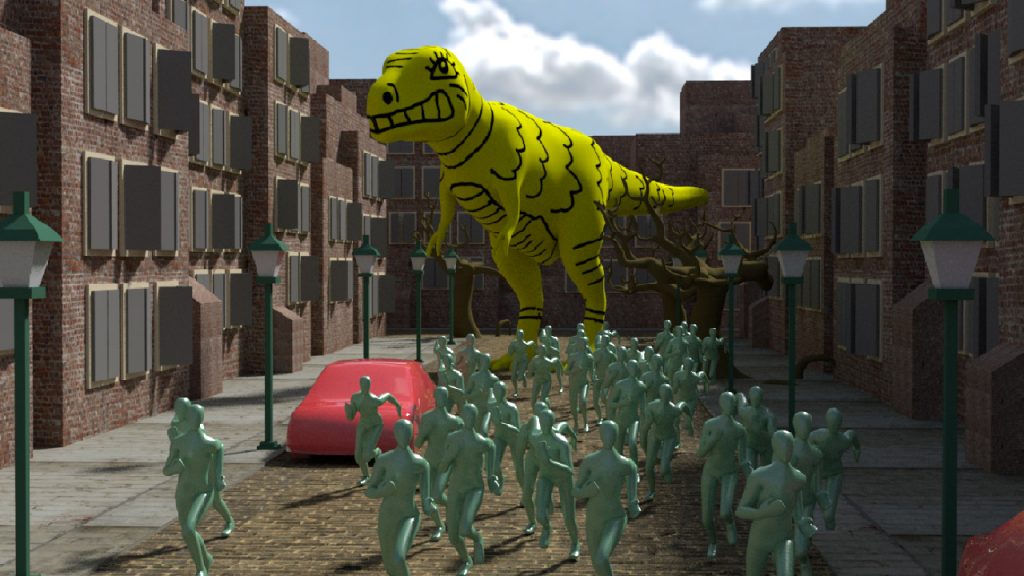
ではまた次回に続きます!
