どうも!Maya太郎です!
前回に引き続き、「クイックリグ」機能の紹介です。
話の流れがつかめない方は、前回の記事を参照してくださいね。
今回は半自動でリグをセットアップする機能を使ってみましょう。
前回と同様に人型のオブジェクトを用意します。
(混乱を避けるため、シーンは新規で作り直してください)
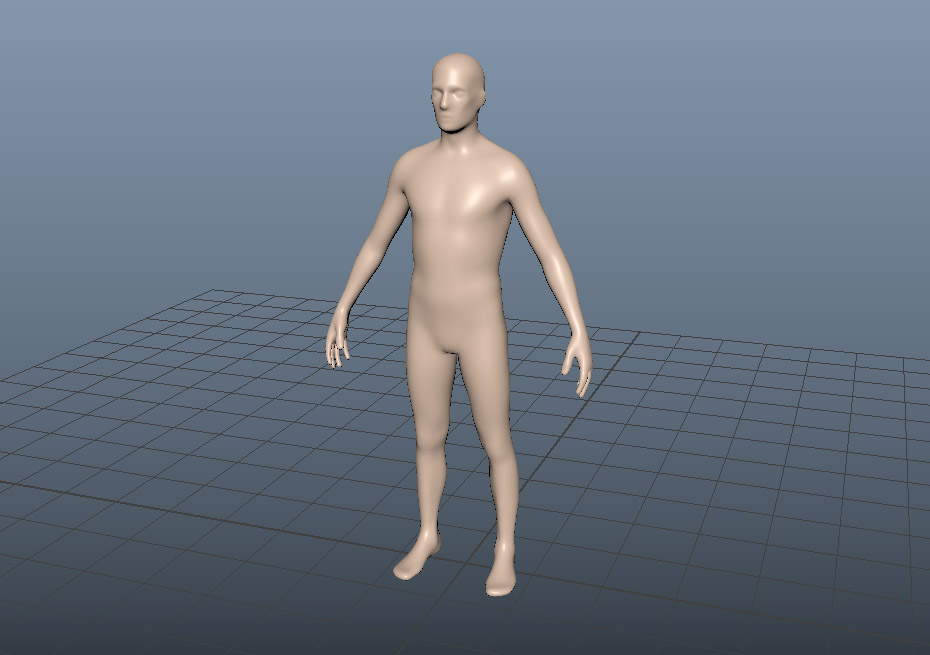
[リギング]→[スケルトン]→[クイックリグ]で
今回は、「段階的」にチェックを入れましょう!
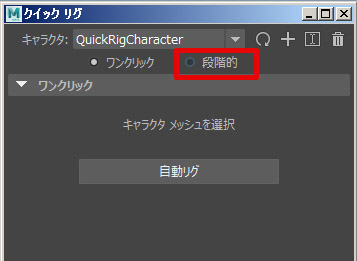
「段階的」を選んだ瞬間、表示が変わり
一見、面倒くさそうな画面が現れます。
しかしグレー表示ばかりで何も出来そうにありません。
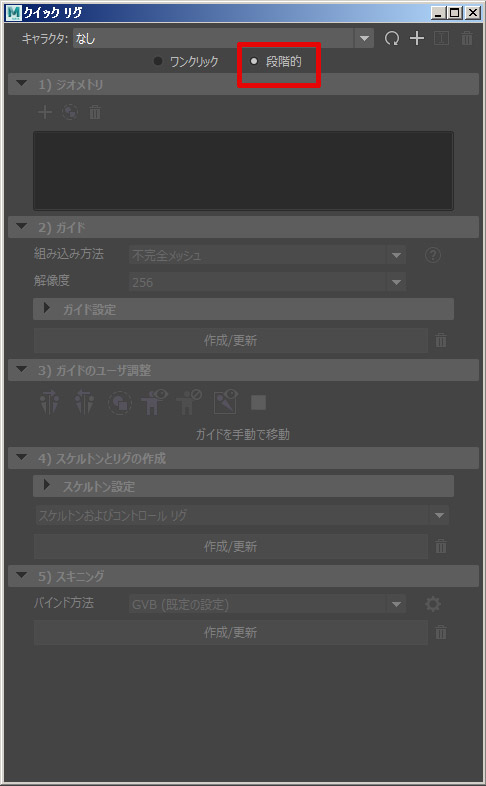
下図赤枠内の「+」を押します。
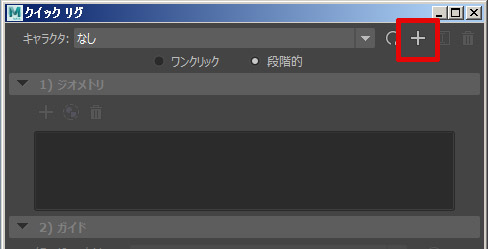
すると、グレー表示だった下段がアクティブに変わります。
じっくり見ると番号が振ってあり、順番どおりに作業を進めていけばよさそうです。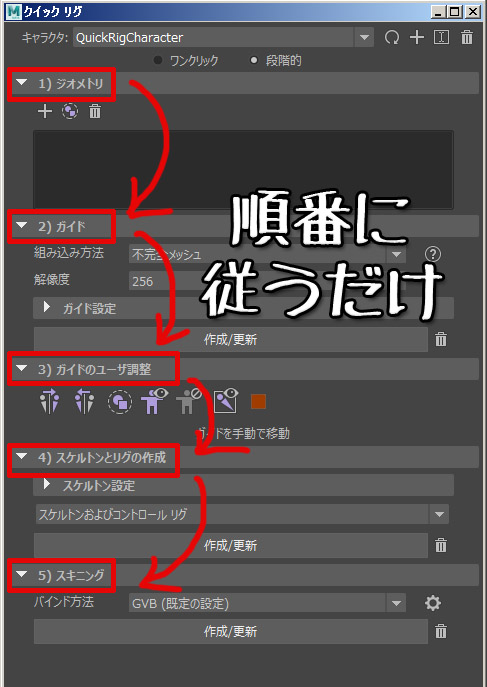
まず 1)からいきます。
人型オブジェクトを選択し、「+」を押します。
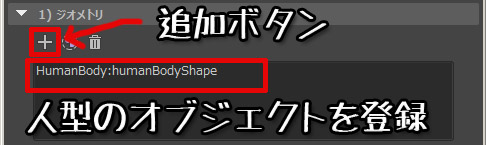
オブジェクト名がリストに追加されました。
次に 2)
これはデフォルト設定のままでいいでしょう。[作成/更新]を押します。
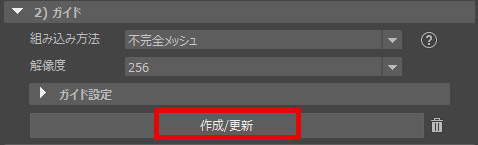
すると人型オブジェクトに関節軸となる点が表示されます。
全自動でうまく認識できなかった関節の位置をここで修正することになります。
向かって右側(左半身)の関節位置をマウス操作によって修正してください。
ビューポートを見回して奥行き方向にも正確に配置してください。
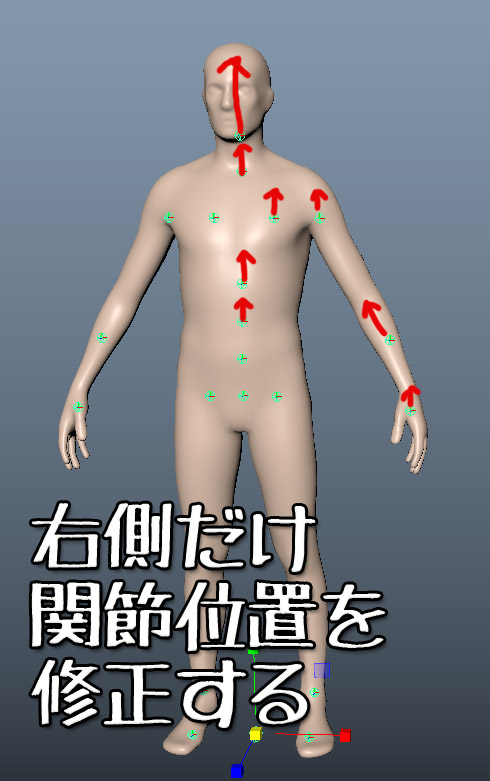
3)で修正した関節を反対方向にミラーリングします。
反転コピーする関節を選び
反転コピーの絵のボタンを押します。

正確な関節位置が反対側にも反映されます。
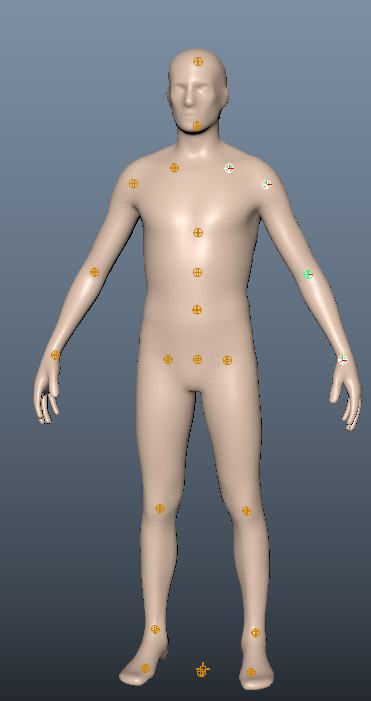
4)これはデフォルト設定のままでいいでしょう。[作成/更新]を押します。
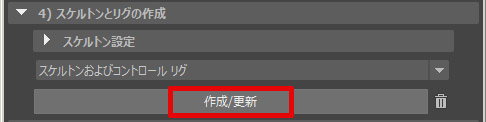
スケルトン(ジョイント)の配置とリグの設定が行われました。
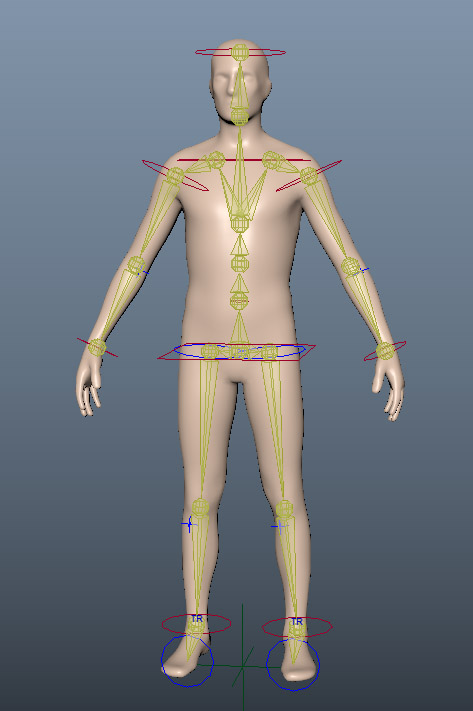
5)これもデフォルト設定のままでいいでしょう。[作成/更新]を押します。
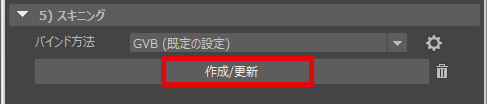
見た目の変化はありませんが、ここでは人型オブジェクトとのバインド作業を行ってるようです。
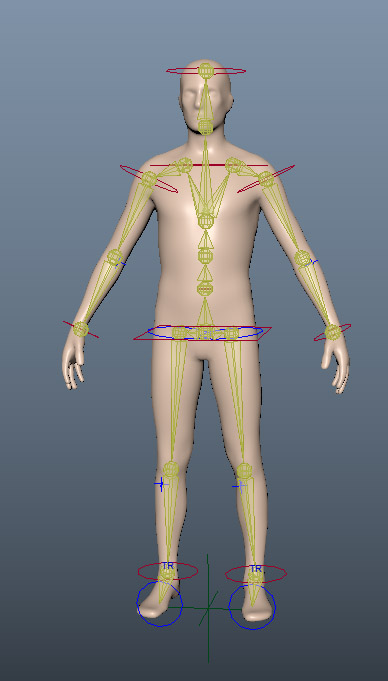
ということで、今回は無事、正確な関節位置でのセットアップが出来ました。
2)→3)にかけて関節位置の手作業調整が必要なだけで、
他はボタンを押すだけの簡単な作業でしたね。
正確に関節が曲がるようになりましたが
頭部や、わきの下に変形のひきつりが見られます。
これは従来のバインド後のウェイト調整をする必要がありますが
ここまでの自動化でもキャラクタ設定が苦手な人には大助かりなツールといえるでしょう!
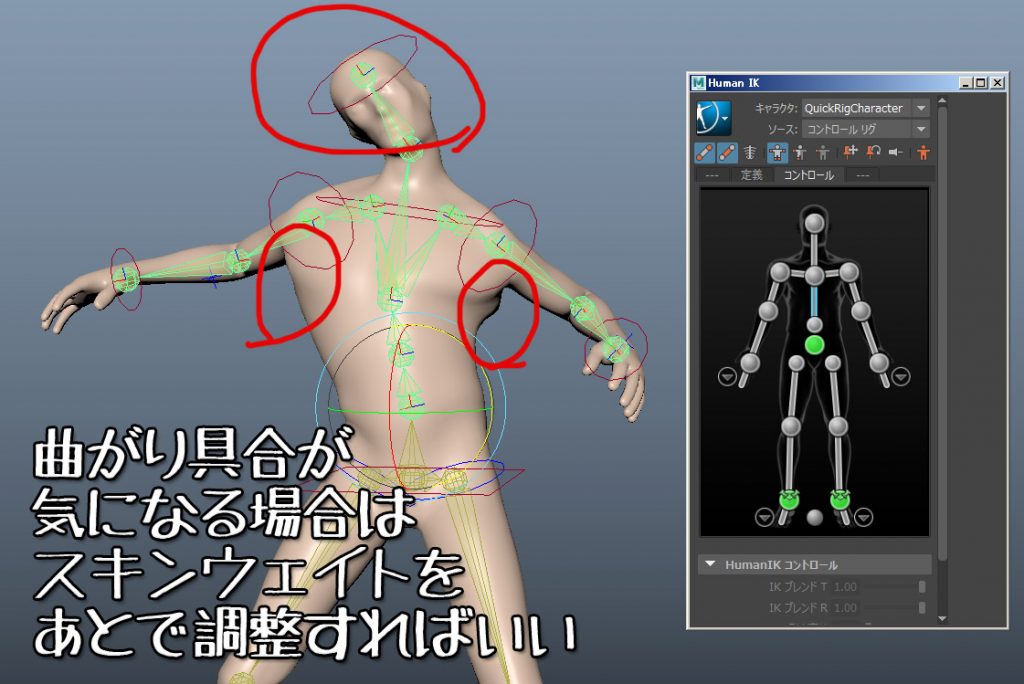
次回は番外編として、いろんな形状で「クイックリグ」を試してみます。
