どうも!Maya太郎です!
前記事で紹介した
Photoshopのプラグイン「EXR-IO V2」(新バージョンの紹介)の紹介の続きです。
今回は
新機能の中でも代表的なCryptomatte(クリプトマット)に対応した部分を紹介します。
誤解無きよう説明しますが
Cryptomatteが新機能ではありません。
Cryptomatteに「対応」したという事です。
私は、今までCryptomatteを知りませんでした(汗)
すいぶん前から利用されているんですね…(滝汗)
ArnoldでのCryptomatte
とっくの昔に
Arnoldではきちんとサポートされています。
他の主要なレンダラーも対応済みです。
(動画コンポジット系では、すでにかなり使われているようですね…)
Cryptomatteと似たような機能として
以前からIDマットという機能がありました。
ですので、「前からあるじゃないか!」という意見もあると思いますが
Cryptomatteはより高度な利用ができる、と考えるといいでしょう。
https://docs.arnoldrenderer.com/display/A5AFMUGJPN/Cryptomatte
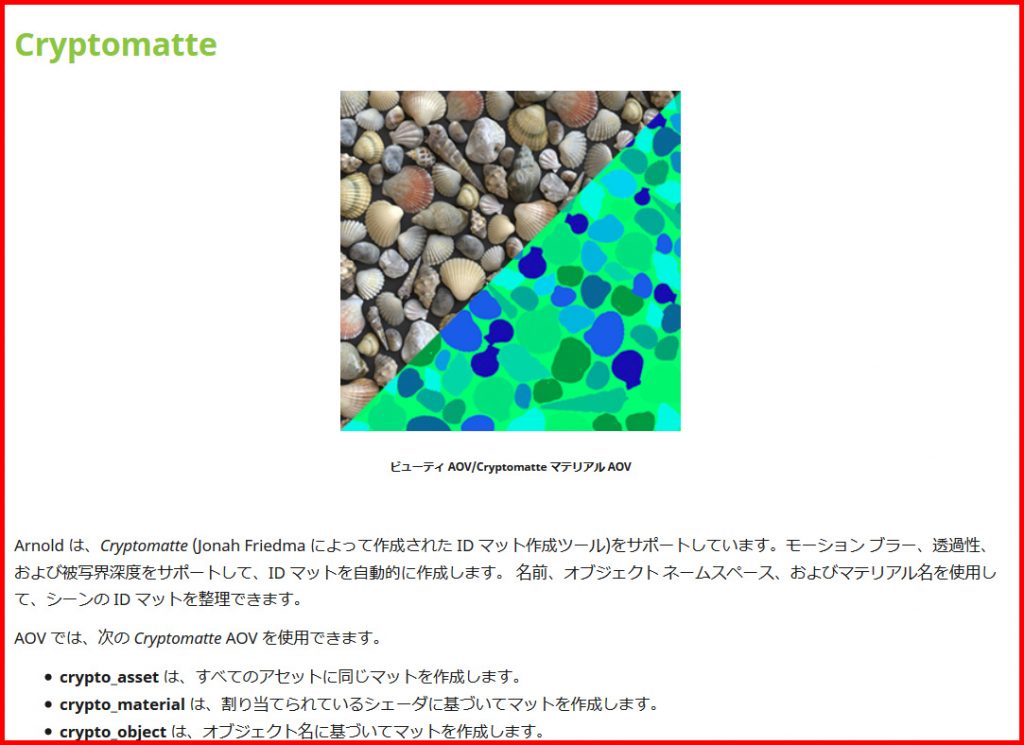
解説動画もありますのでぜひ参照ください
開発元のページには、多くの参考動画がありますので(ただし英語)
こちらをご覧になられるのが一番良いかと思います。
https://www.exr-io.com/learning/
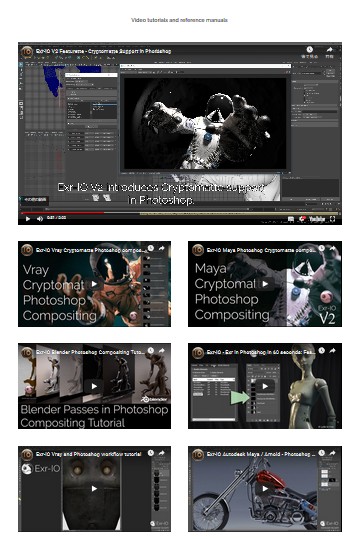
例えばこの動画とか(プラグイン全体の説明)
この動画がおすすめです(Mayaで使う場合の説明)
解説動画の要約
レンダー設定のAOVの設定に、「Cryptmatte」関連があるので
設定後レンダリングすると…
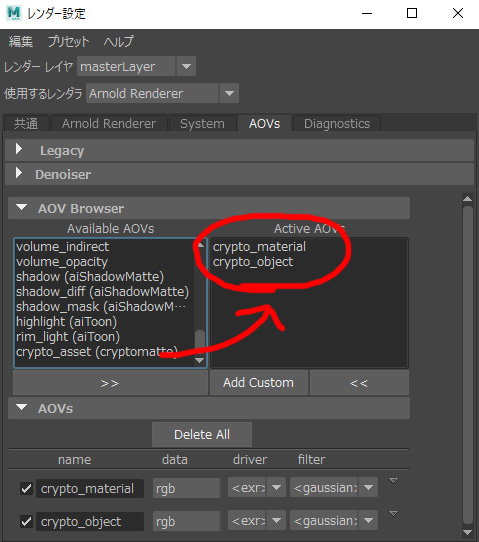
生成された画像以外にも
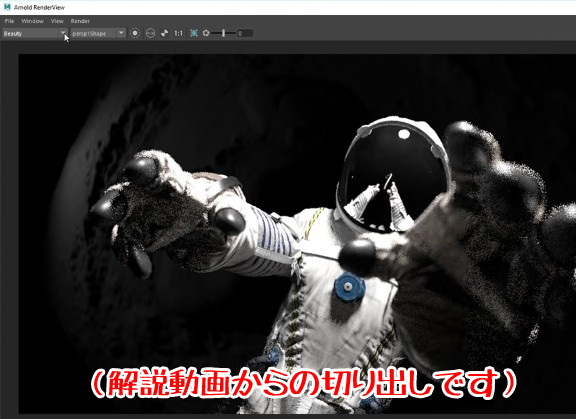
例えば、オブジェクトごとに色分けされた要素が生成されます。(Crypto_objectの例)
きちんとデフォーカスの「ボケ」に対応しています。
しかもこれが後で切り抜けるという…(素晴らしい)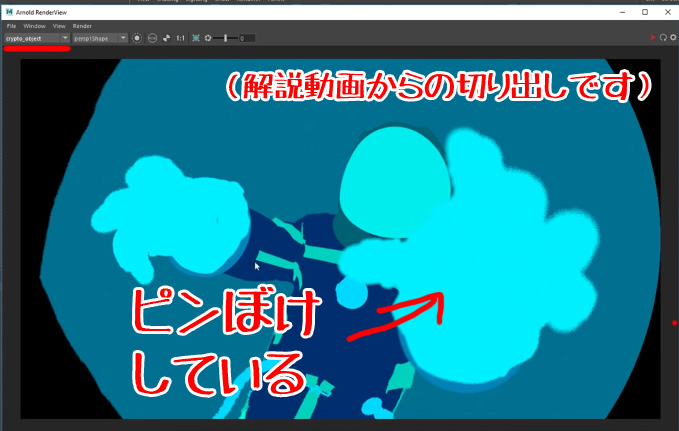
このプラグインがすごいのは、Photoshopで開いた際に
きちんと「オブジェクト」「マテリアル」「アセット」ごとに
別レイヤーとして切り分けられることです。

では、実演してみます
作例は解説動画にあわせてみました(微笑)
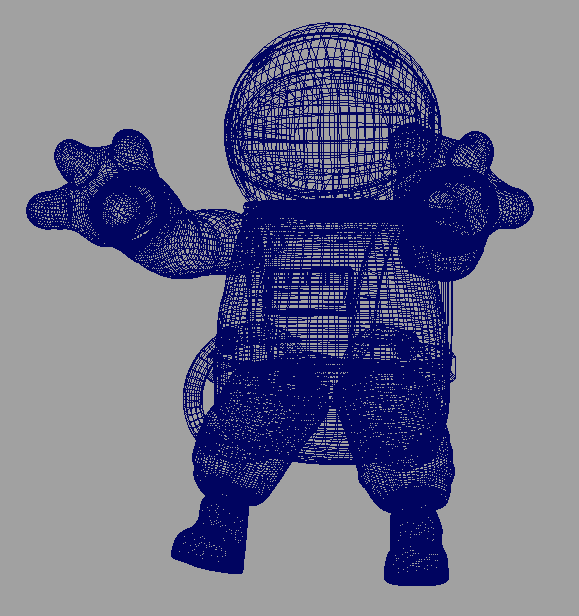
背後にも何か置こうかと思って悩みましたが、ネタ切れ&時間切れです。
(地球や月の素材写真の流用は、当ブログではNGなんです)
元ネタ同様、手の先はボカシております。

不要ながらも、他のいくつかの要素も書き出しております。
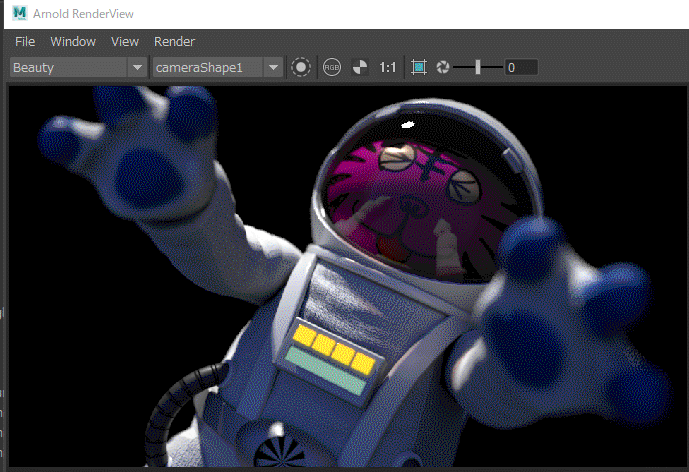
「Cryptomatte_object」(オブジェクトごとに色分け)

今回使いませんがCryptomatte_material(マテリアルごとの色分け)

Photoshopで色分けされた部品ごとに選択できるようになるわけですね!(すごい)
しかし!つまづく!
レンダービューでレンダリング確認をして、
レンダービューからEXR保存をしました。
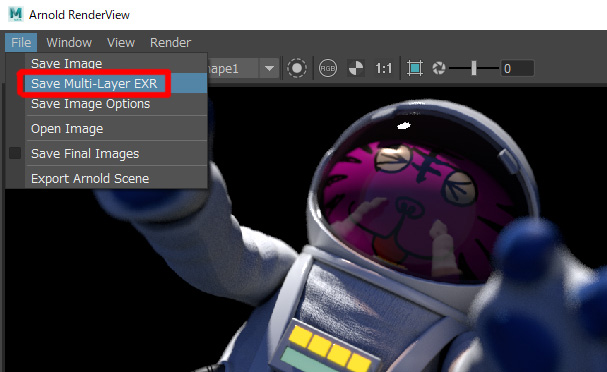
Photoshopで開きます
ちょっといろいろ設定を変えてしまったので、
下記の画像のチェック内容はデフォルト設定と違うと思うので、参考にしないでください。
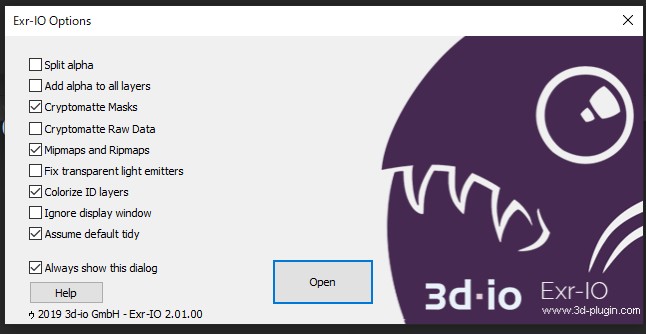
前記事の通り、レイヤーごとに要素が分割されて読み込まれました。
めでたし、めでたし…
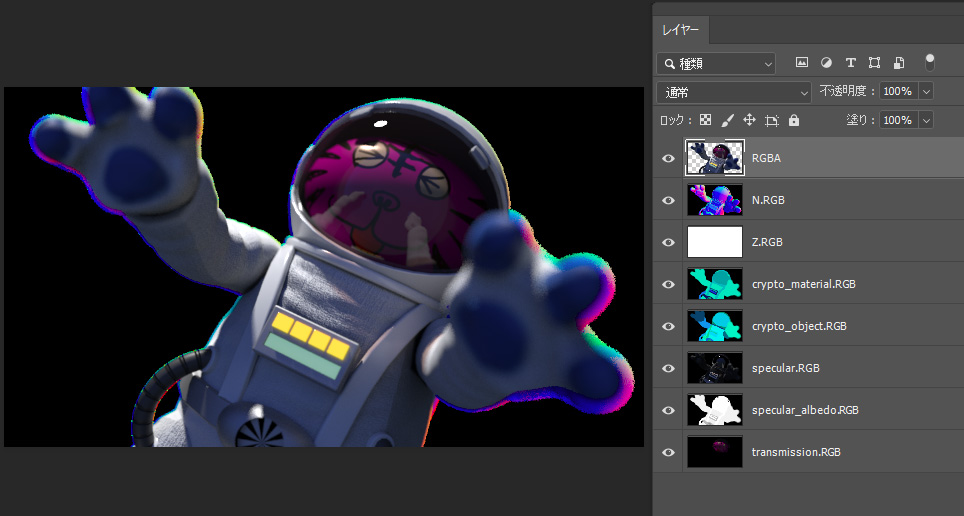
(切り替え動画です)
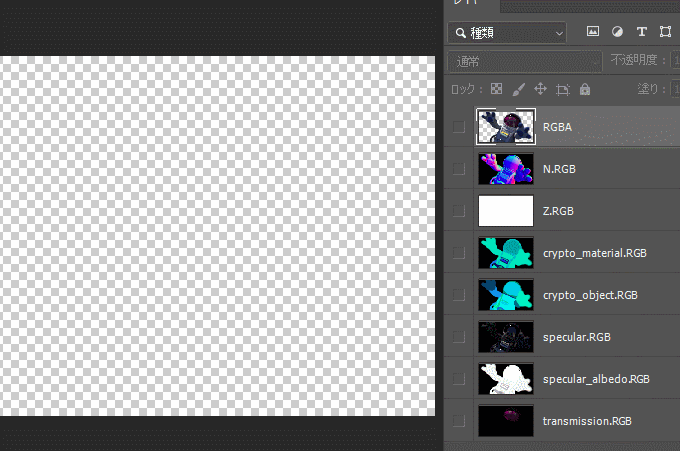
あれ?Cryptmatteのレイヤーが色付きのままです。
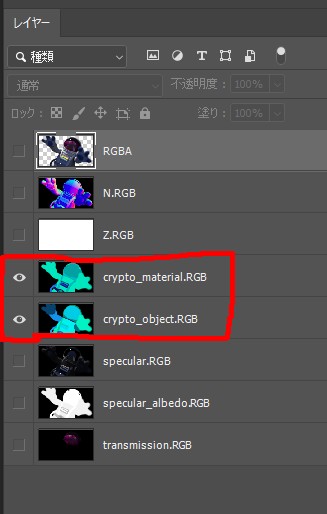
解説動画では白黒のマスク用の画像に変換されているはずなのに…

悩むこと数日
実はここでつまずいてしまいました。
何度やっても、設定を変えてもうまく行きません。
近所の神社に参拝に行ったのですが、それも効果なし!!
(言ってることが分からない)英語の動画を何度も見たり
いろいろ探したのですが…
記事化をあきらめようとしましたが(つまづいた段階で記事化をやめたネタがたくさんあります)
今回はインディゾーンさんの要望なので、断るわけにもいかず…
解決しました
ようやく解決しました。
動画中だったか、ネットで調べた関連記事だったか忘れましたが
「Batch Render…」というフレーズがあったことを思い出して
Batch RenderでレンダリングしたものをPhotoshopで読みだしたところ成功!
(ライセンスの事情でバッチレンダーで「透かし」が入る方は、シーケンスレンダーでも可能)
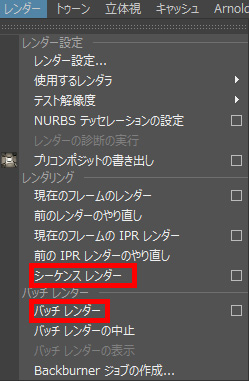
このように解説動画のように
Photoshopでオブジェクトやマテリアルごとにマスク分けされました。
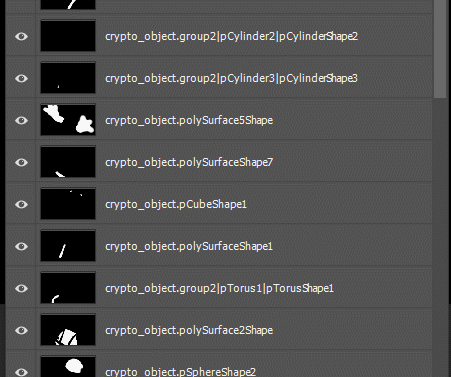
活用方法は人それぞれ
ここまでくれば、あとはPhotoshopの世界です。
レイヤーマスクに適用すればボケ具合も保持してキレイに抜き出してくれます。

重ねても違和感なし!
(こういう使い方はほとんど無いと思いますが)

まとめ
画像の微調整をレタッチで済ませる方には、便利な機能が付きました!
もちろん色補正やスペキュラーなどの利き具合の調整などにも役立ちますし…
導入済みの方は多いと思いますが、まだの方はぜひ!
では!
