どうも!Maya太郎です。
前回の記事で仕上げにArnoldを使って遊びで作った画像が気に入ったので
その機能を紹介したいと思います。
前回の画像は↓ で、Arnoldの「ボリュームスキャッタリング」という機能を使いました。

いわゆる「ボリュームライト」と呼ばれるものです。
ムードある映像が作れます。
■適当にシーンを用意する■
今回の作例シーンも単純なもので、ボックスのプリミティブを組み合わせた街と
恐竜、車、樹、人は、「コンテンツブラウザ」に収容されているサンプルオブジェクトをシーンに読み込んでます。
逃げ惑う人たちは、モーションキャプチャデータのサンプルの走ってるキャラクターから抜き出したものです。

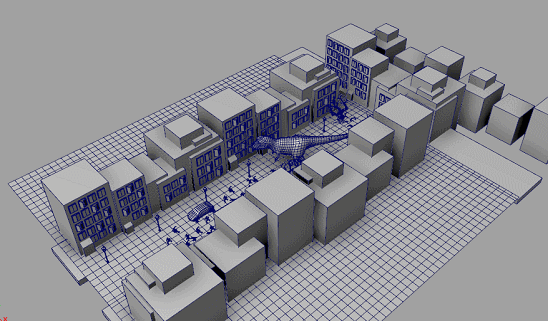
今回、マテリアルは個々のオブジェクトに対して設定しません。
ボリュームライトの効果を楽しむためにシーン自体はフラットな質感にしておくためです。
全オブジェクトをArnoldの標準マテリアルに設定しました。
■スポットライトの配置■
スポットライトを配置します。
Arnoldメニューから[Lights]→スポットライトを選びます
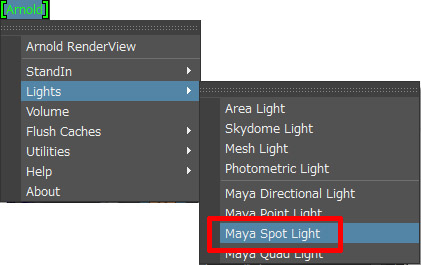
恐竜の背後から光を当てるような位置にライトを配置します。

■Arnoldでレンダリング■
Arnoldでレンダリングします。専用のレンダービューを使うと快適に作業できますので
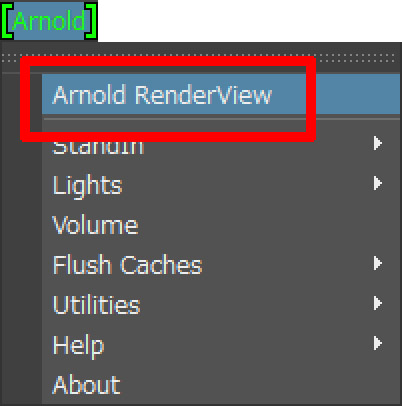
[Arnold]→[Arnold RenderView]を選びます。
スポットライトを置いたままの設定では、ライトの強度が距離によって減衰してしまうので遠くに届かない設定になっています。

スポットライトの[強度]を上げます。(作例では1→500に大幅に上げた)

シーンが照らされました。
スポットライト以外照明がないのであたりは真っ暗ですが、今回はそれでいいのです。
Arnoldのレンダービュー内から、「3D Manipulation」をオンにします。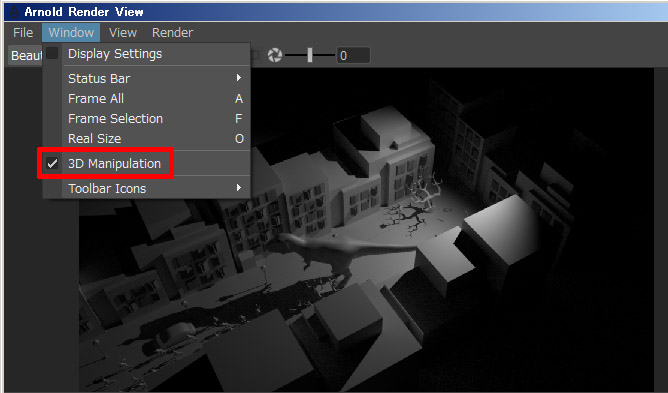
レンダービュー内でのビュー操作が可能になります。とても便利です。
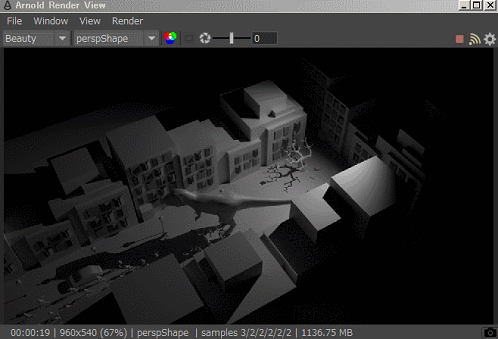
■ボリュームスキャッタリングを適用する■
スポットライトにボリュームライトの設定をします。
レンダー設定から[Arnold Renderer]→[Environment]→[Atmosphere]→[Create aivolumescattering]の順番で設定します。(下図参照)
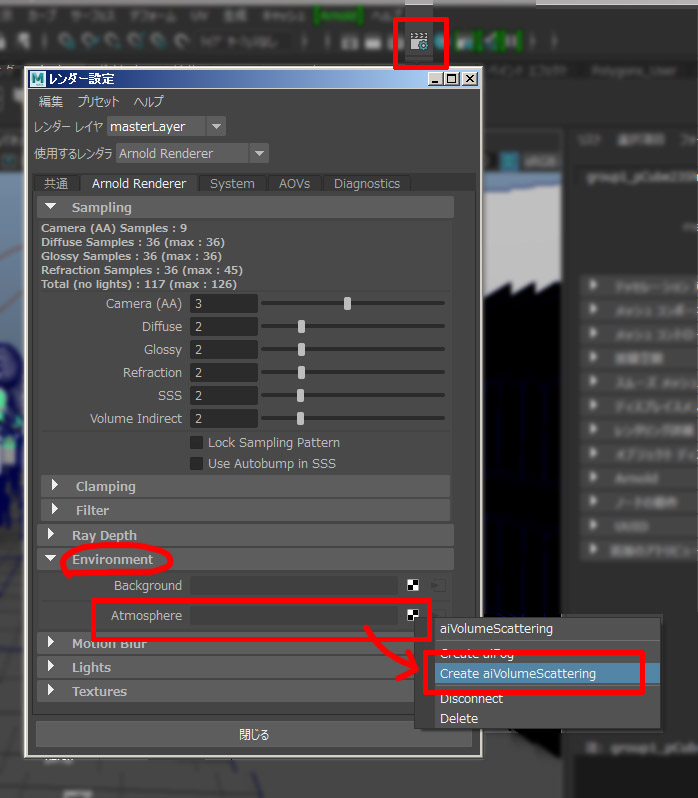
設定直後は大きな画像の変化はありません。
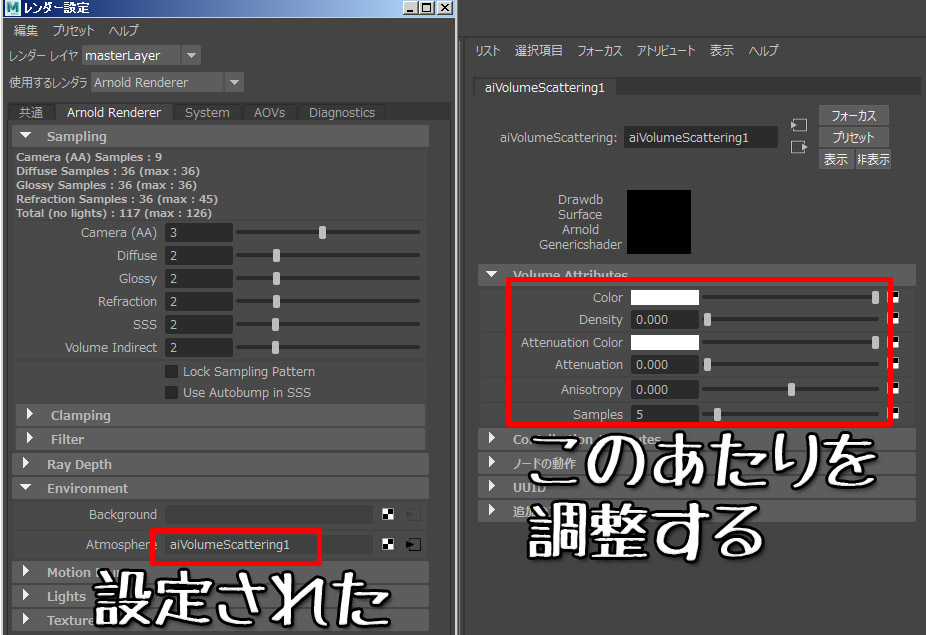
Decsity(密度)を上げるとそれらしくなります。
他のパラメーターもいろいろありますが、今回は深く触らない方が身のためかもしれません(苦笑)
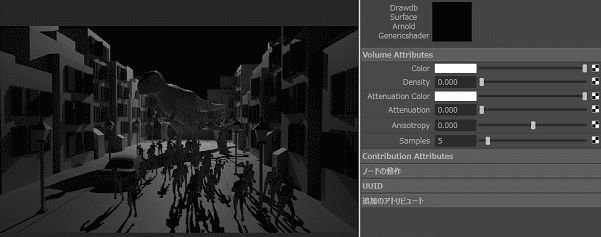
スポットライトを選択して
[Arnold]のアトリビュート内でArnold専用のライト設定を試してみましょう。
特に「Use Color Temperature」で、色温度でライトの色を変えられるのは面白いですよ。
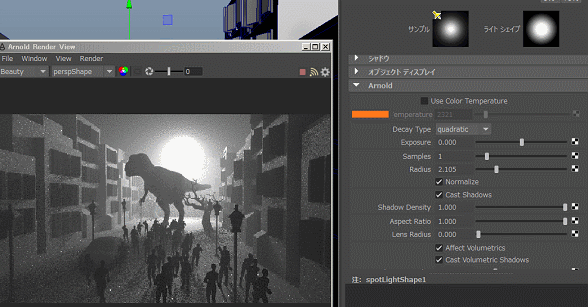
視点を変えたり、ライトの位置や向きを変えてお気に入りの絵を探求しましょう。
さくっと作れる割に、面白いシーンができるので爽快ですね。
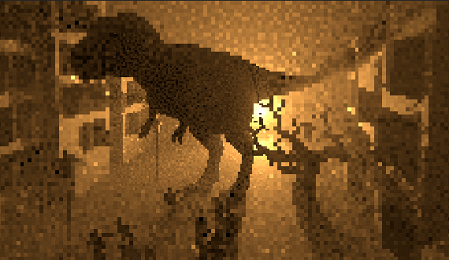
ボリュームスキャッタリングのアトリビュートに戻って
ボリュームカラーに3Dノイズ系のテクスチャを設定します。
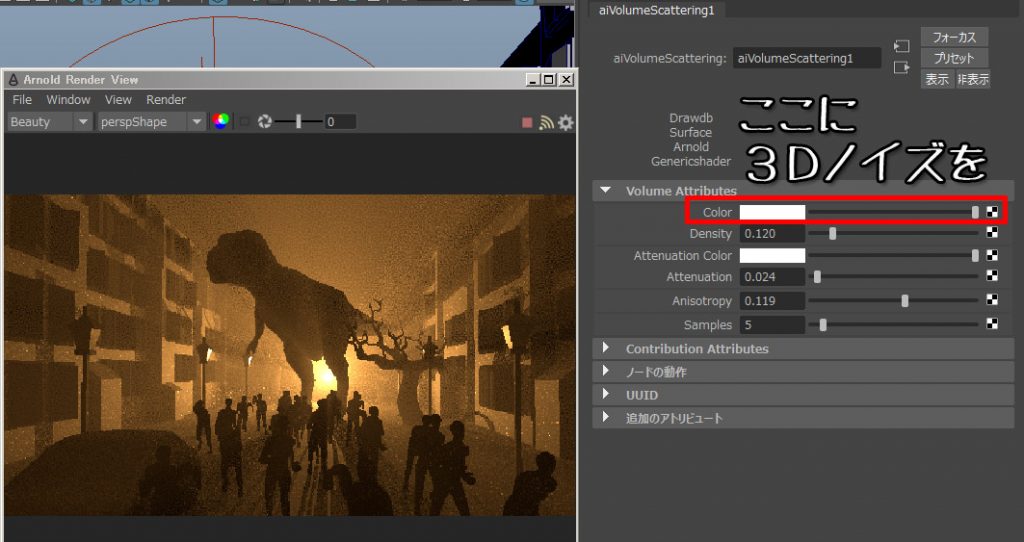
3D空間にノイズが適用されることでボリューム感がよりリアルになります。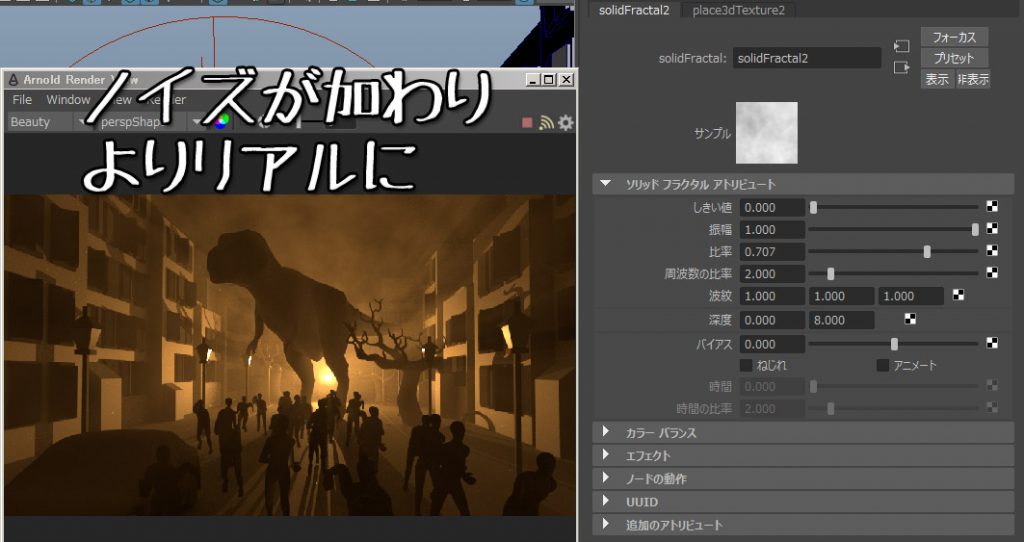
マテリアル設定をしなくても、このようなムードあるシーンが出来るわけですね。

まだまだ手探りですが、すこしずつArnoldの機能を勉強しております。
では今回はこの辺で…
