どうも!Maya太郎です。
パーティクル機能の基本的なところを
かいつまんで説明するシリーズです。
今回は、パーティクルの見た目を決定付ける設定を紹介します。
初期状態ではパーティクルは粒状(ポイント)になっています。
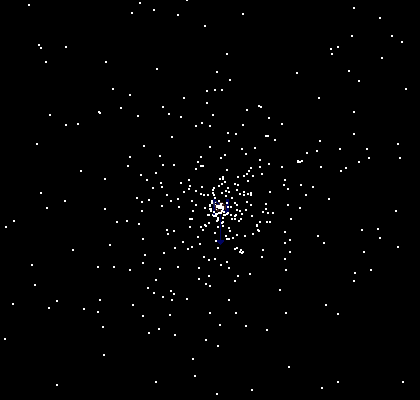
この設定は
「シェーディング」のレンダータイプの設定によるものです。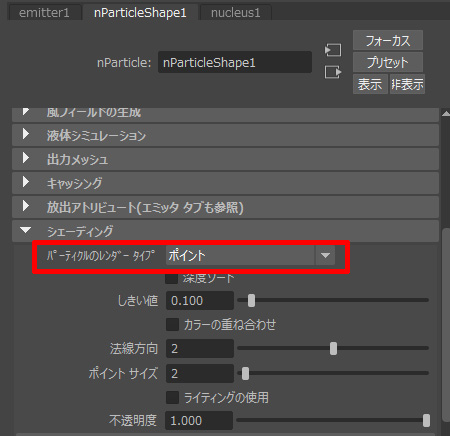
ここを切り替える事によって
他の種類のパーティクルタイプに変更する事ができます。
(どんな風になるのか自由にお試しください)
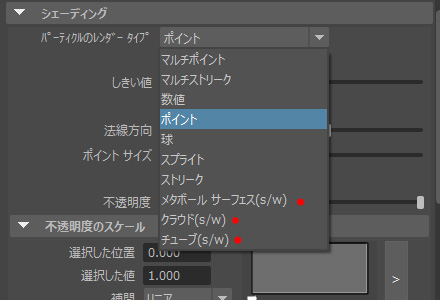
ちなみに赤丸で強調した(s/w)の表記のあるタイプは
Mayaソフトウェアレンダリングでレンダリングできるという表示です。
(s/w)表記のないタイプは、ソフトウェアレンダリング対応していないので
ハードウェアレンダリング(ハードウェアレンダーバッファー)を使って
個別にレンダリングした後に合成処理をする必要がありました。
Maya2017からはArnoldが標準レンダラーになっていますが
Mayaソフトウェアレンダリングでは対応していなかった
レンダリングに一部対応しています。
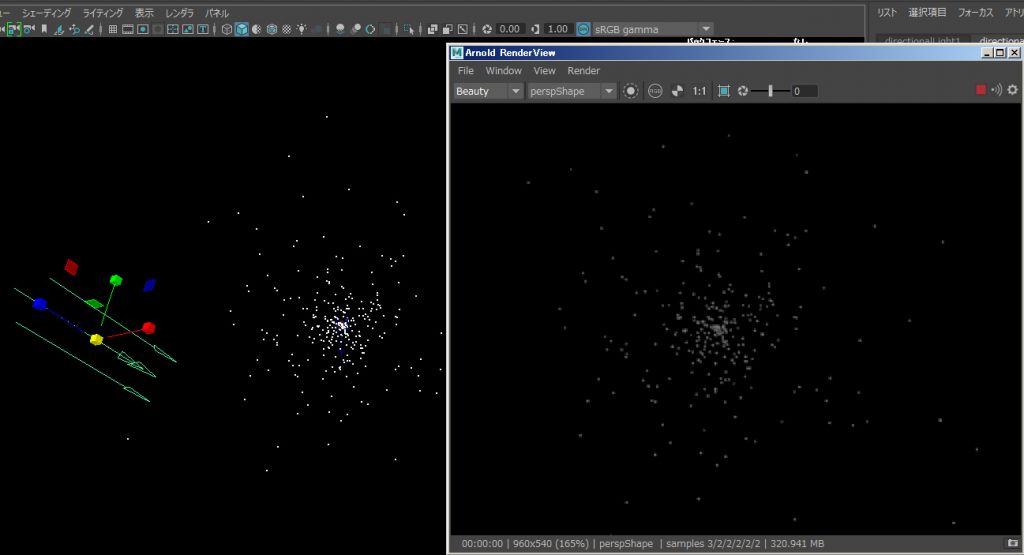
(すでにお気づきかと思いますが)
ポイントサイズの設定もここにありますので
粒子の大きさを自在に調整できます。
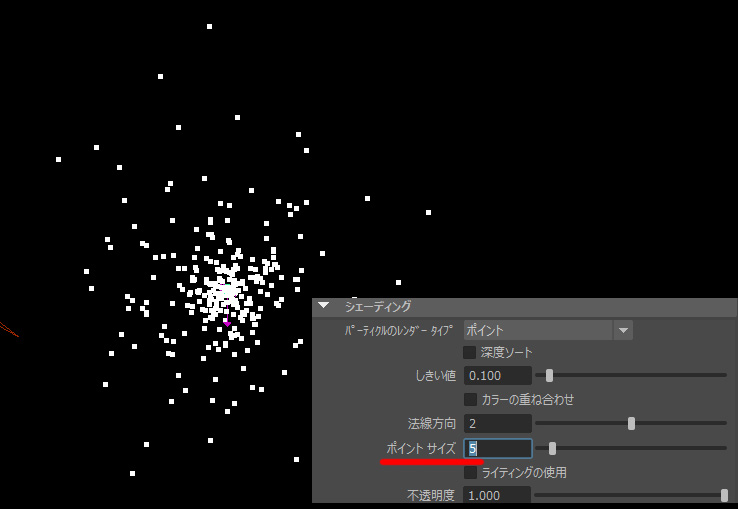
「ポイント」以外のパーティクルタイプを紹介
「マルチポイント」も便利なレンダータイプです。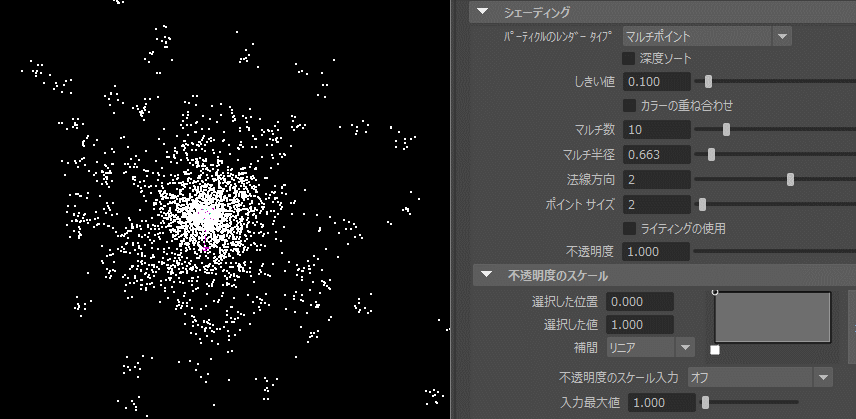 これは、もとになるパーティクルのみ演算対象にして
これは、もとになるパーティクルのみ演算対象にして
その周辺にポイントを発生させる事で(マルチポイント)
より多くのパーティクルを少ない処理で扱う事ができる表現です。
マルチポイントの数とその発生半径などを設定できます。
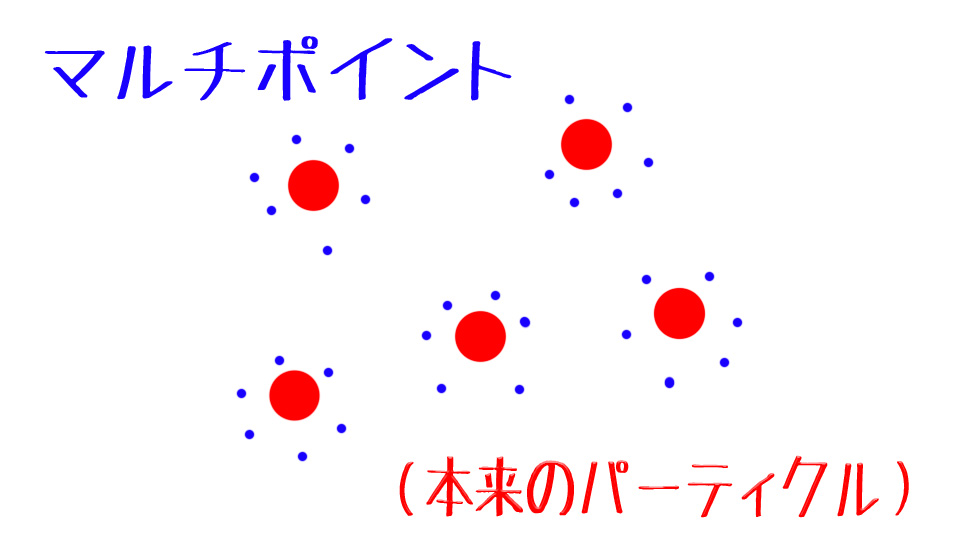
「マルチポイント」もArnoldでレンダリング可能です。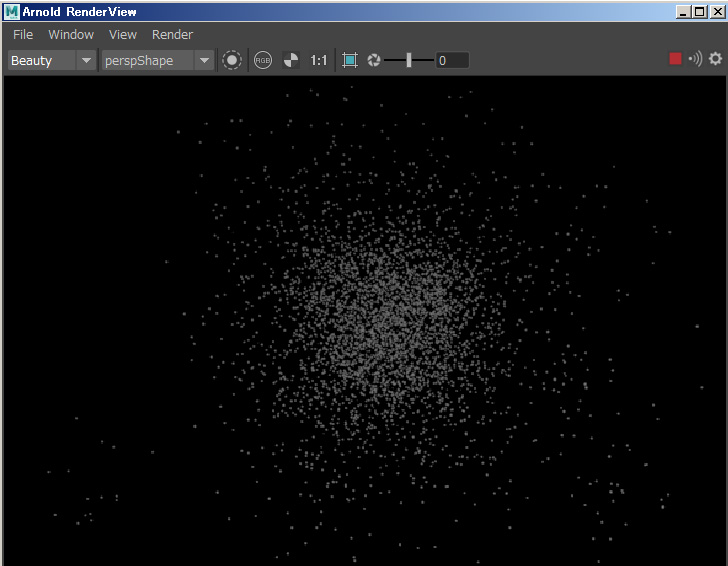
「ストリーク」「マルチストリーク」は
「ポイント」「マルチポイント」に
彗星のような「尾」を付ける事で
動きを感じるエフェクト的な表現が可能になります。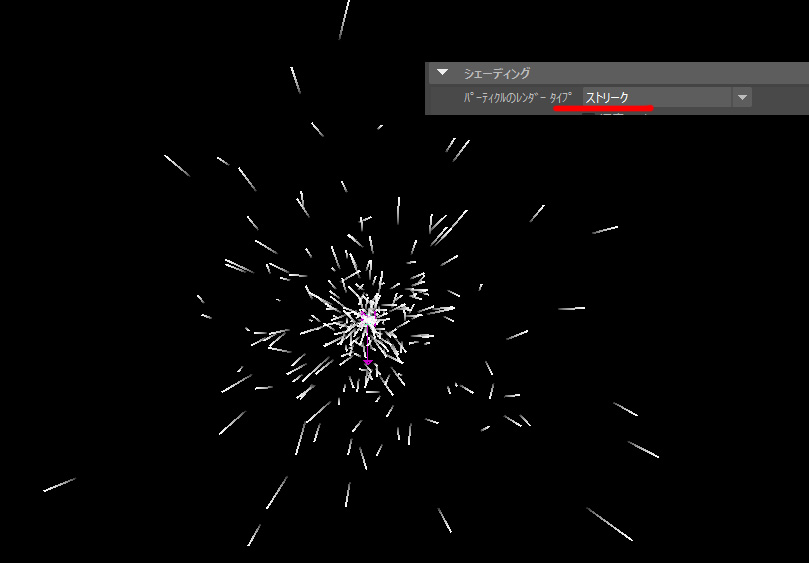
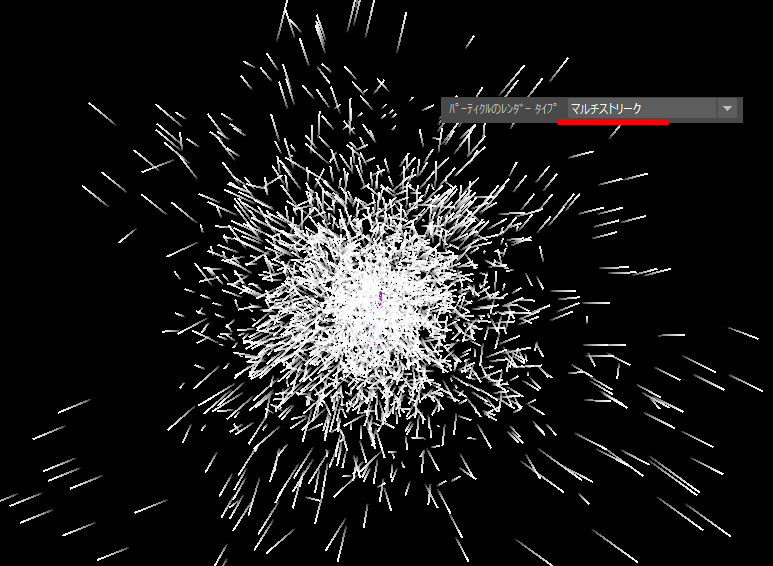
しかし
残念ながら
「ストリーク」「マルチストリーク」はArnoldレンダリングに対応していません
ただの「ポイント」「マルチポイント」としてレンダリングされます。
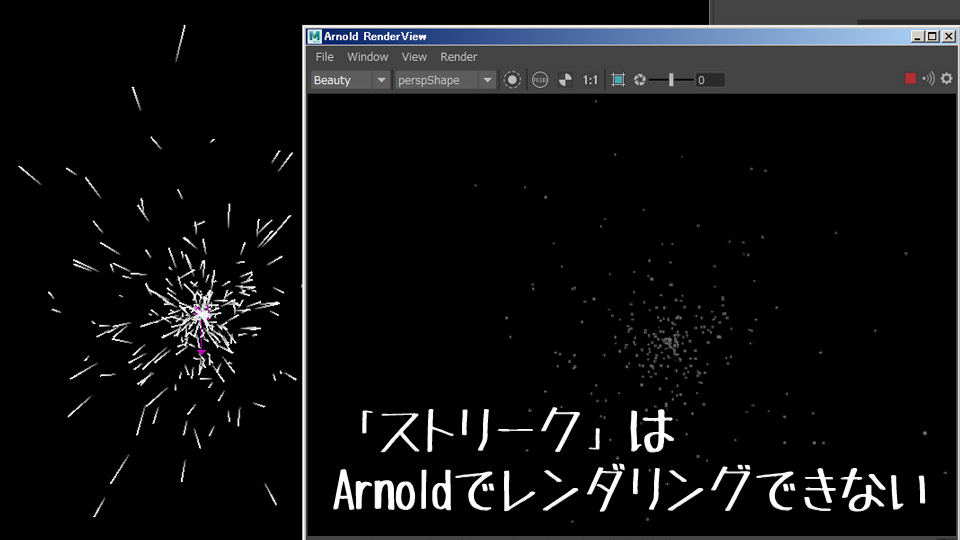
代用方法として
Anroldレンダリング時にモーションブラーを強めにかけてみましたが
うーん。あまりメリットが無いかもしれません…
ハードウェアレンダーバッファーを使った方がいいかも…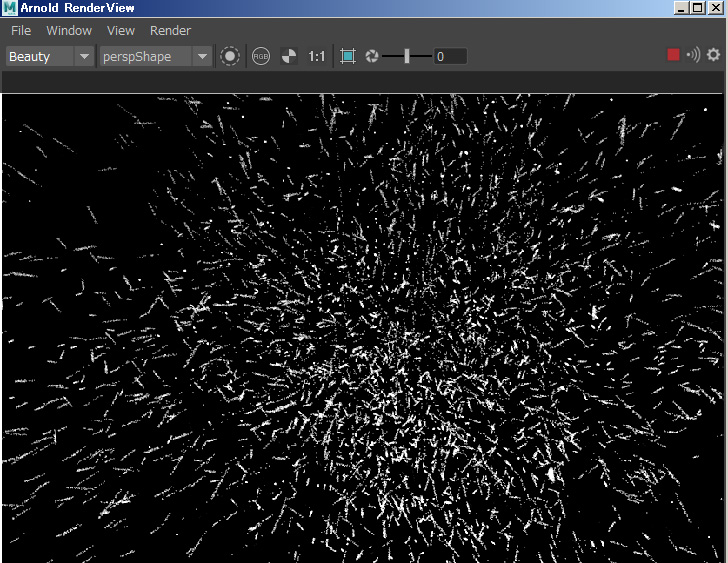
まとめ
種類が多くて紹介しきれませんでしたが
ご利用レンダラーによって使えるパーティクルタイプが限られてくるので
皆様の方でいろいろ試していただければと思います。
・ハードウェアレンダーバッファー
・スプライト
などに関しては
使う頻度が高い可能性があるので
後日紹介する予定です。
では!
