どうも!Maya太郎です。
Bifrostは非常に面白い機能ですが、思い通りの効果が得られるのはかなりの試行錯誤が必要です。
数多くの機能から自分にあった作り方を見つけることも重要ですし、
CPUやメモリを限界まで使いがちな機能ですので、負荷の軽減策も考える必要があります。
上達するには、やはり「たくさん作る」ことが一番だと思います。
今回も、少しずつ、Bifrostの機能紹介続けます!
前回の最後に作ったサンプルをもとに説明します
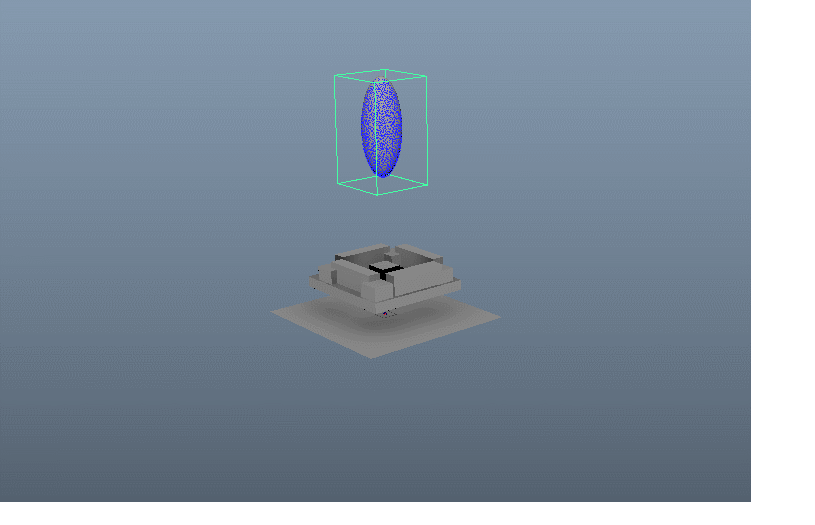
■液体の表示方法を変えてみる■
[アウトライナ]からbifrostLiquid→[liquid]ノードを選択します。
このあたりのノードの選択、慣れるまではどれを選んだらいいか迷うことが多いと思います。
最重要なのがBifrostLuquidノードです。ますはここを頻繁に選ぶ癖をつけておくといいでしょう。
それに続いて、目的別に選ぶノードが変わってくるという認識で…
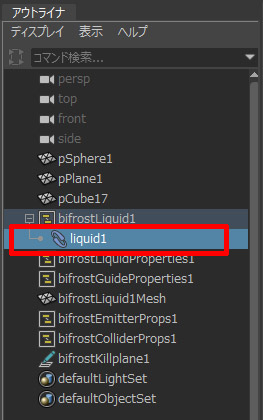
つづいてアトリビュートエディタの[liquidShape]タブ内の赤枠部の数値を調整しましょう
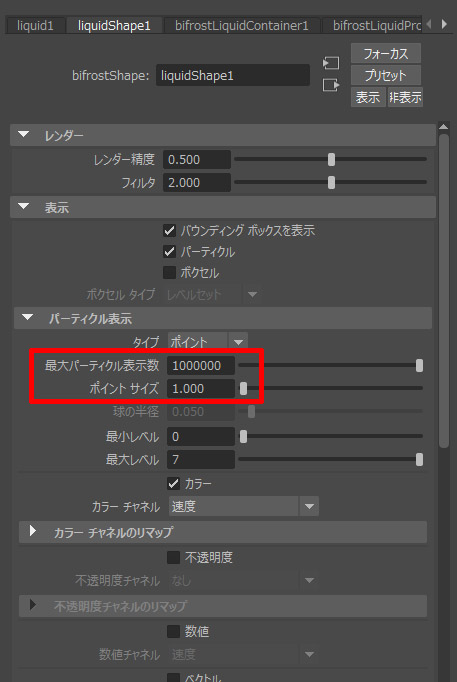
ポイントサイズを大きくすると液体が確認しやすくなります。

↑ 上の画像で薄緑色のパーティクルの外枠(バウンディングボックス)が邪魔に思える方は
下図のチェックボックスを解除しましょう。
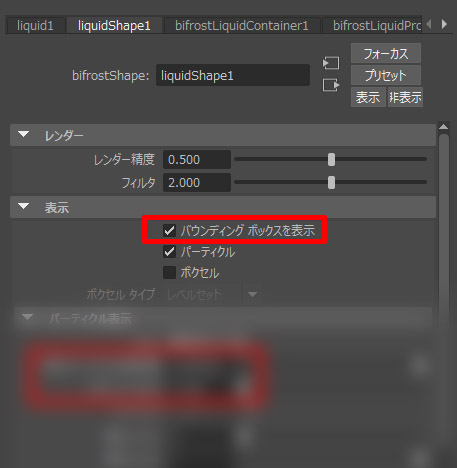
外枠表示がなくなり、すっきりしました
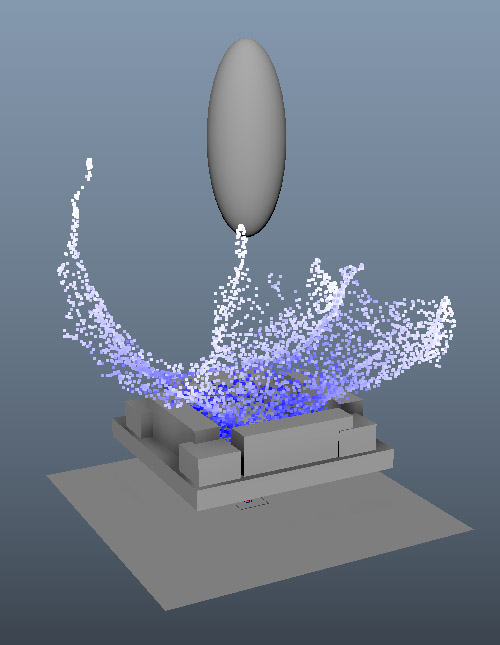
■液体のボクセル表示■
[表示]内の赤枠部分[ボクセル]をチェックし[パーティクル]を外します。
ボクセル表示になります。
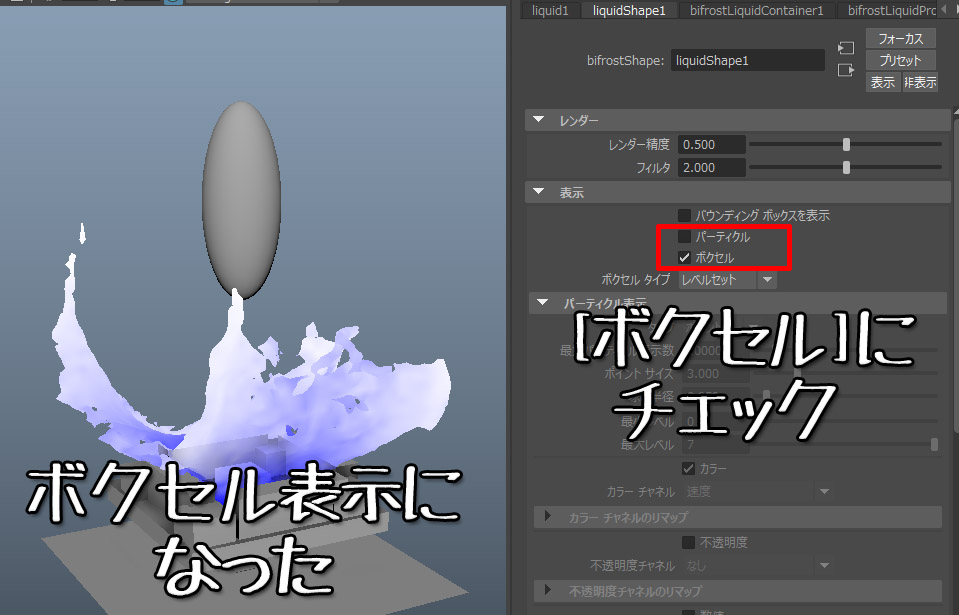
ボクセルとパーティクルは同時表示も可能ですが、同時表示にメリットはありません。
お好みに合わせていつでも切り替え可能です。
■液体をメッシュ表示にする■
ボクセルでも立体的な液体を確認できますが
レンダリングをしたり、ジオメトリとして扱うためにはメッシュ化をする必要があります。
液体は最終的にメッシュ化して扱うことがほとんどです。
ただしメッシュ表示は重たいので、ある程度シミュレーション結果に納得いくまでは
パーティクルやボクセル表示の状態で進めた方がいいでしょう。
アトリビュートエディタを下の方にスクロールして[Bifrost メッシュ]→[有効化]をチェックします。
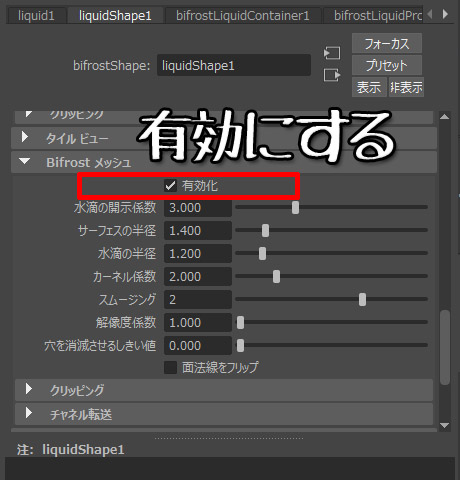
(かなり地味なところにある機能ですが、よく使います。)
先ほど設定した「パーティクル」「ボクセル」どちらも非表示にしておくと、メッシュだけの表示になって
下図のように水の質感が確認できます。
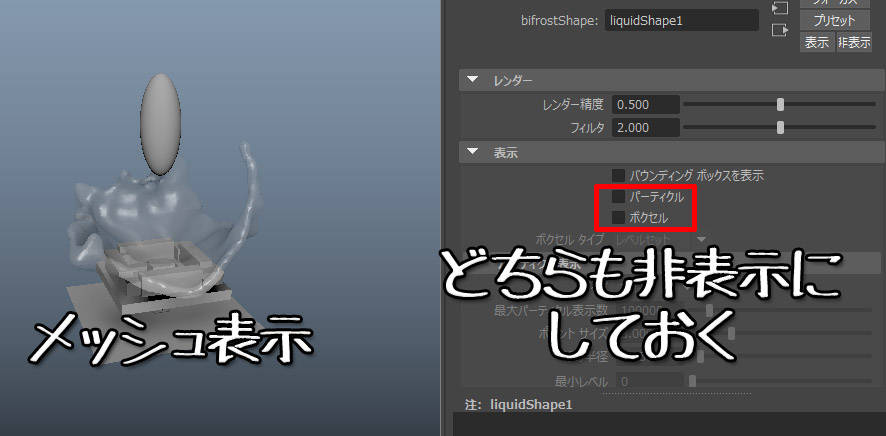
すばらしい。
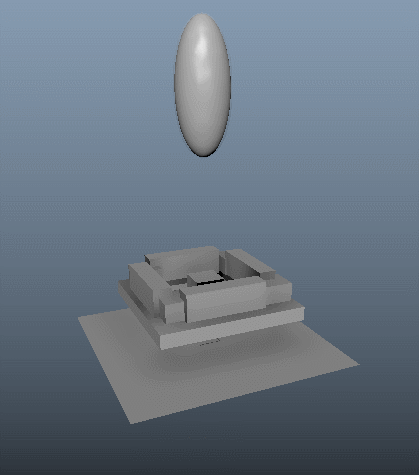
ポリゴン表示のメッシュの微調整は Bifrostメッシュ内のパラメーター調整で可能です
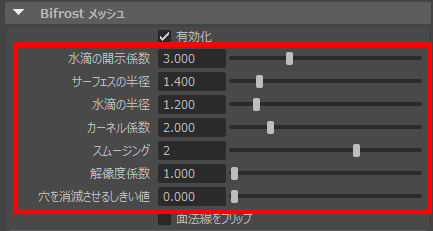
下図のようにいろいろ調整できますが
「よりリアルな水」を求める場合は、最終的に液体のシミュレーション解像度を上げないとどうにもならない…
という場合も出てきます。ただ、現状はそこまでする段階ではないので…
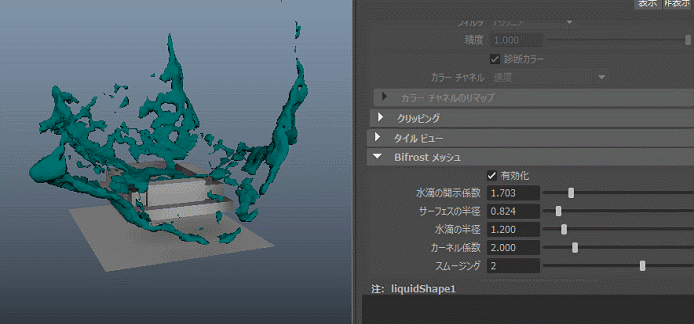
次回は、液体のシミュレーションをキャッシュ化する事で再計算を防ぎスピードアップ!という紹介です。
